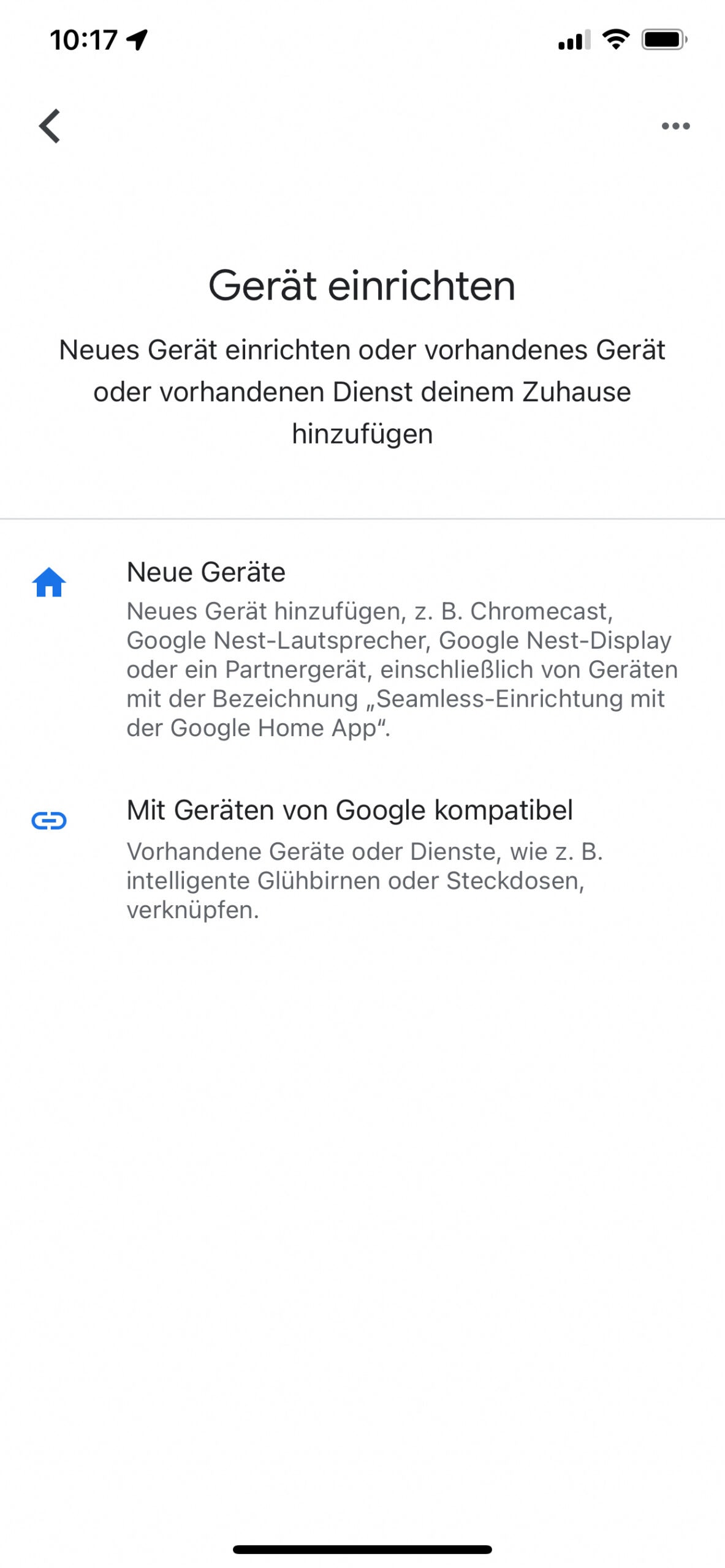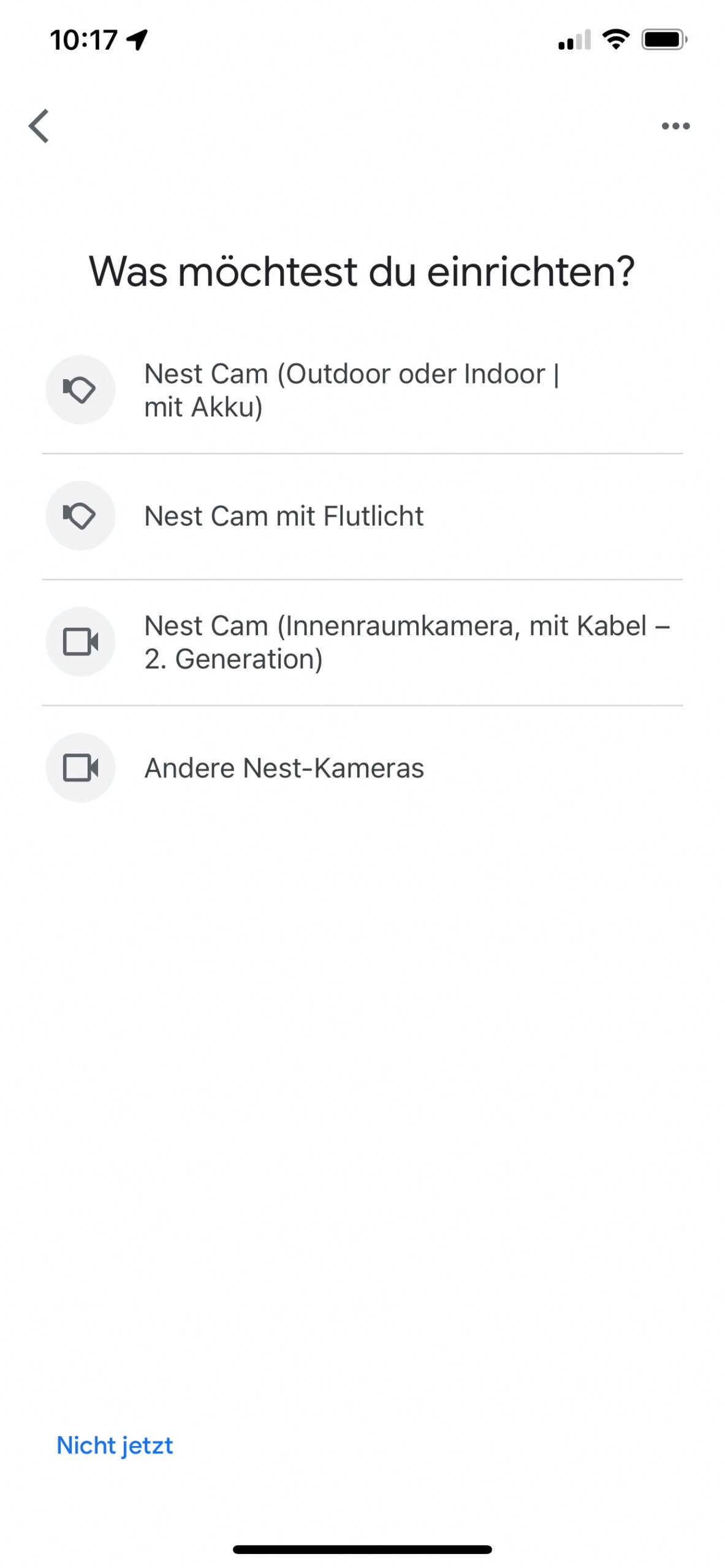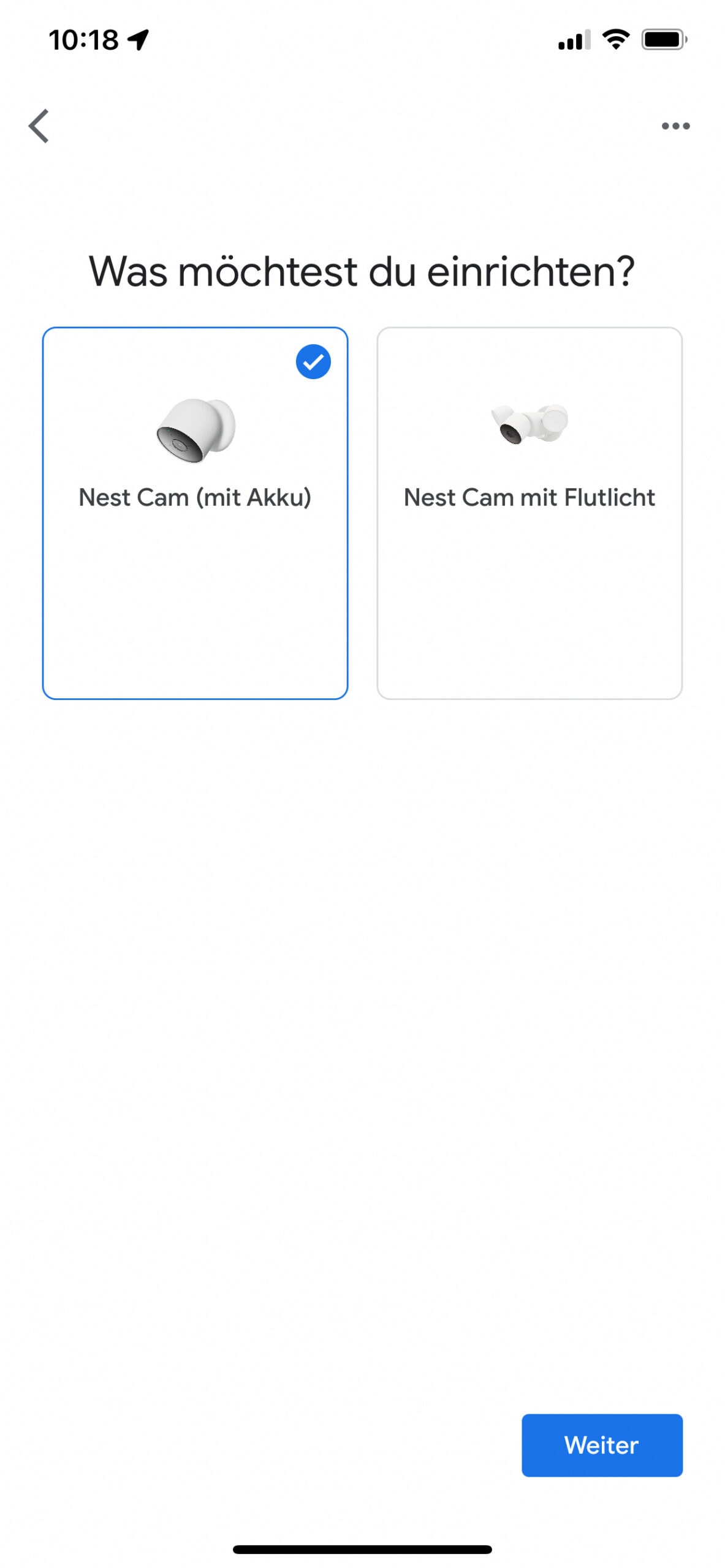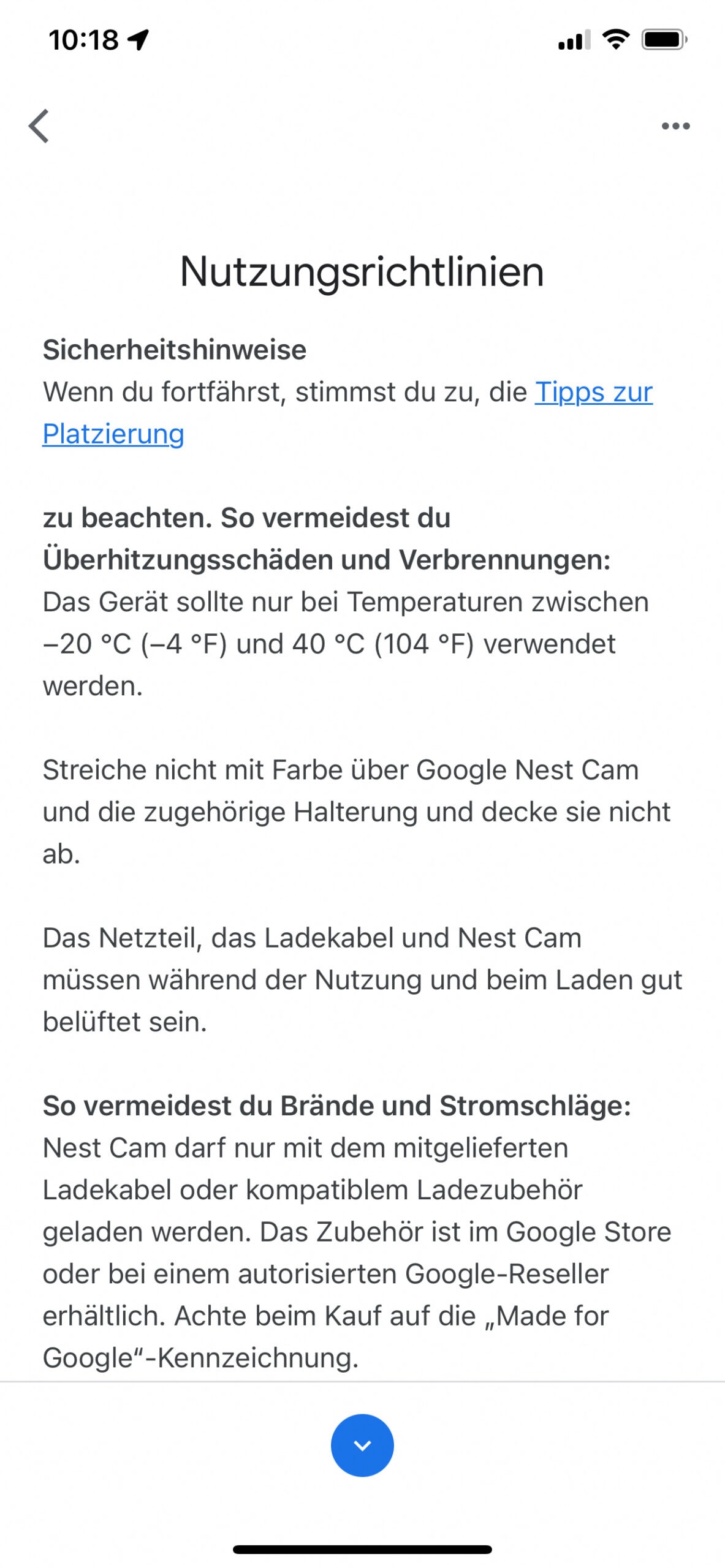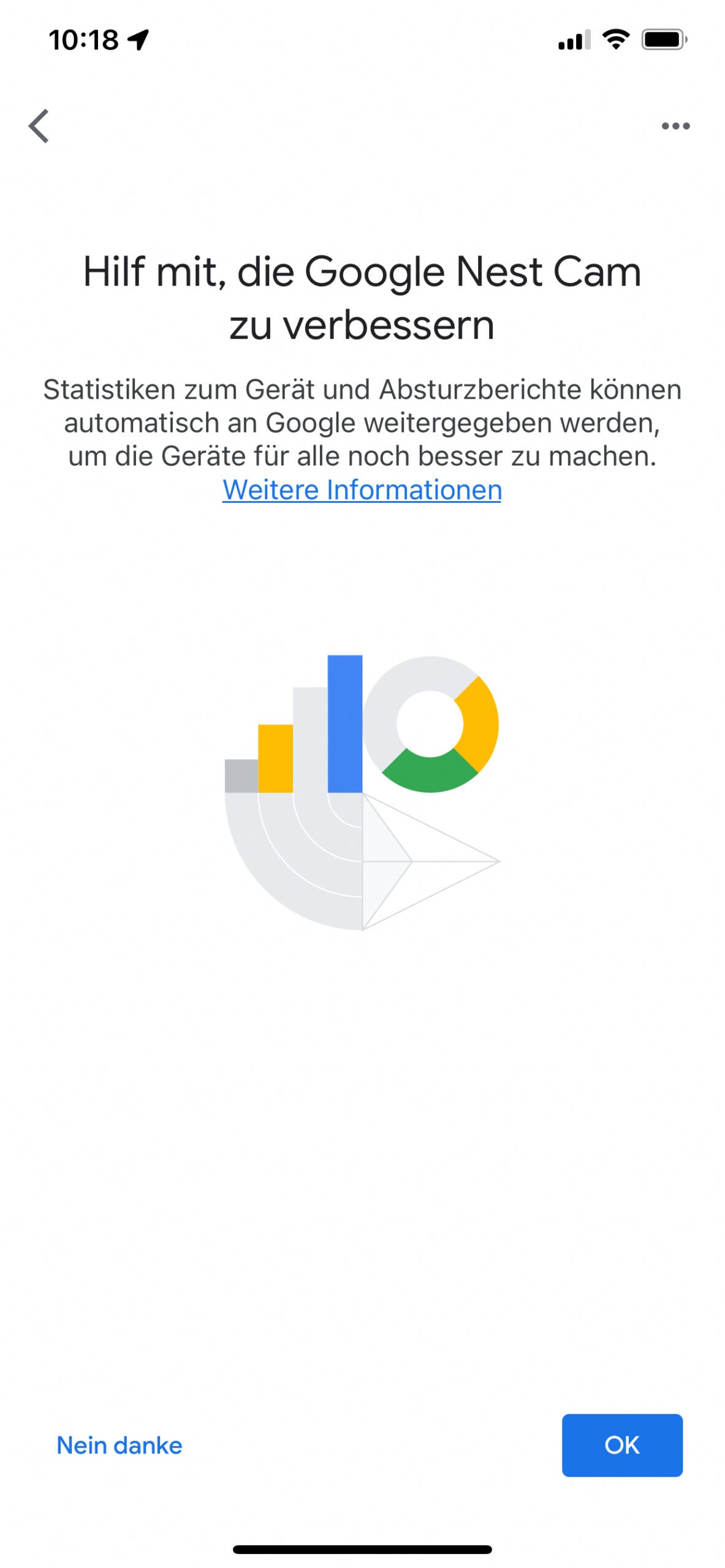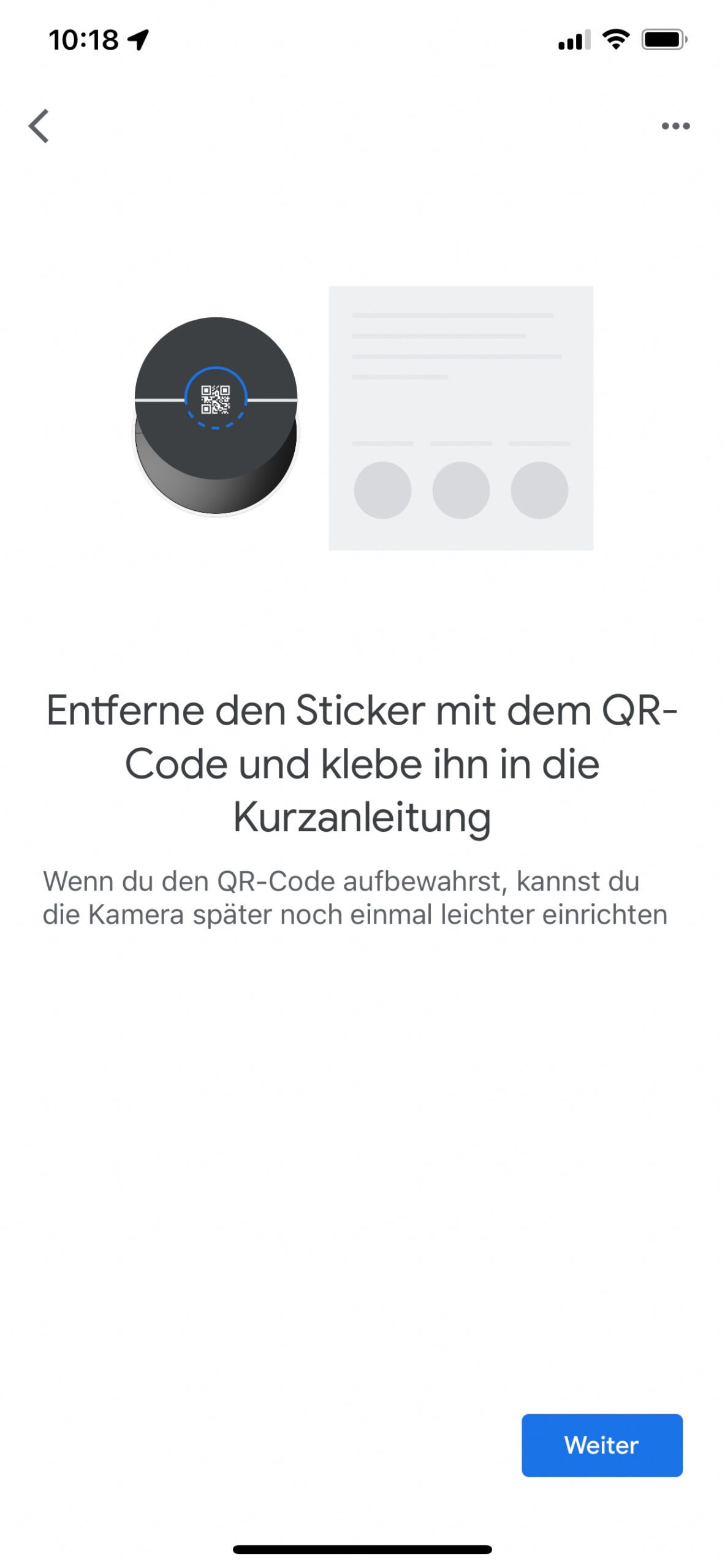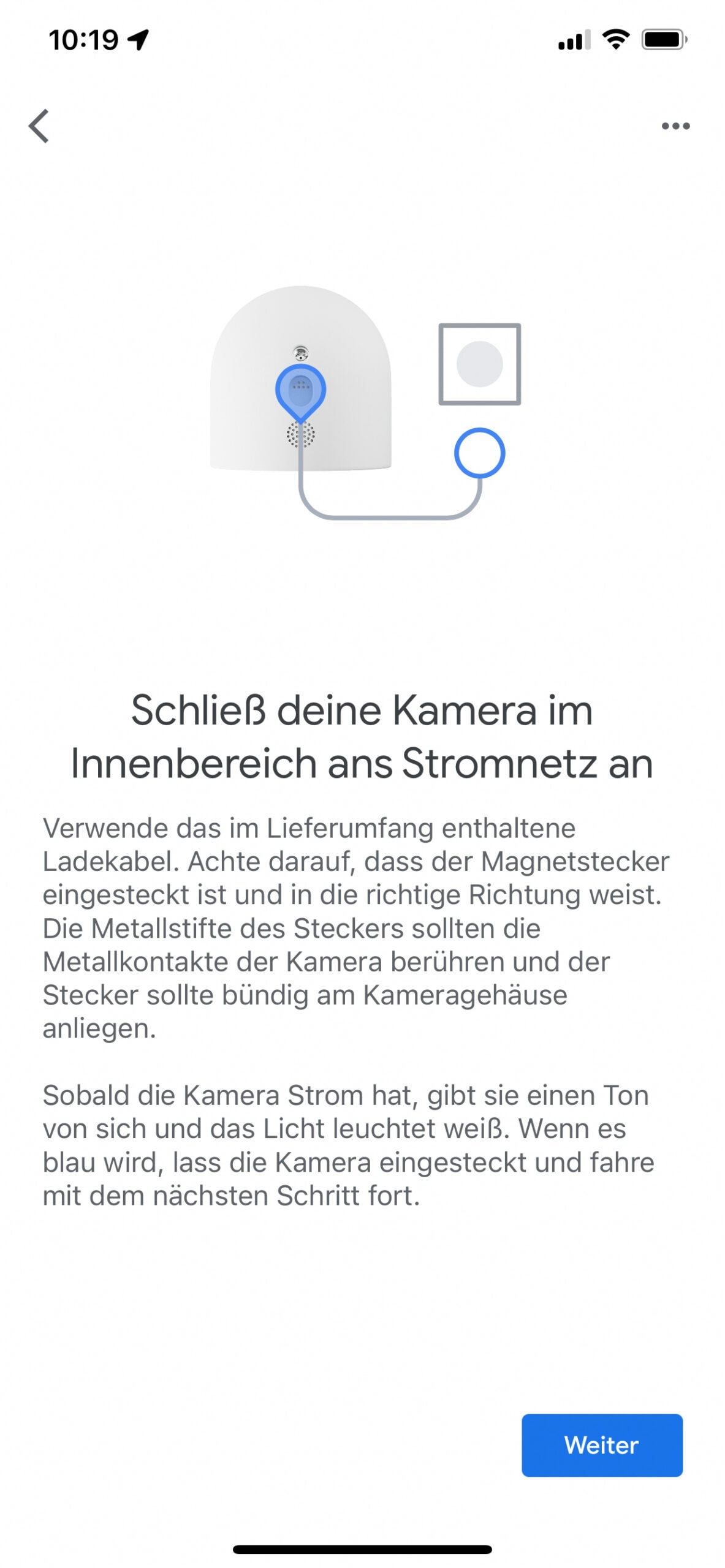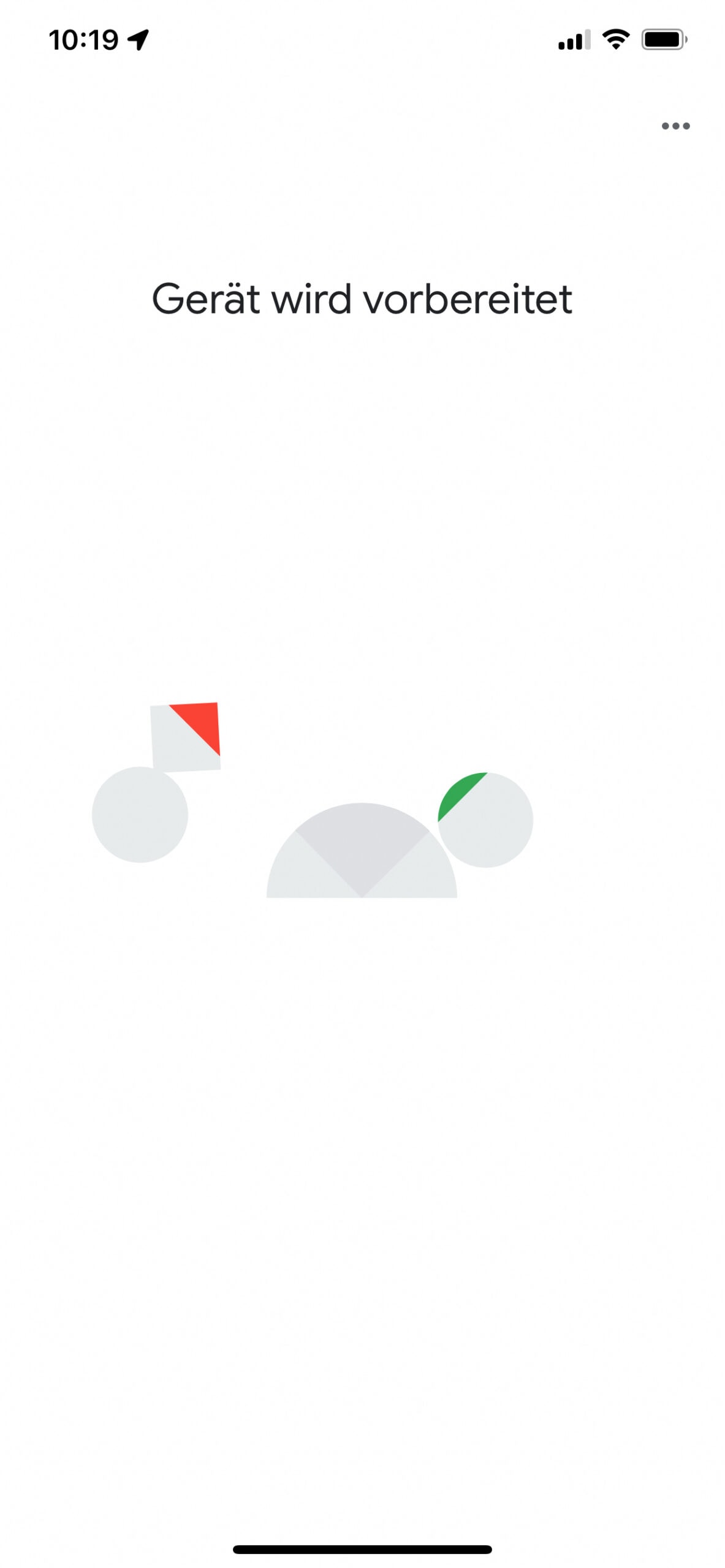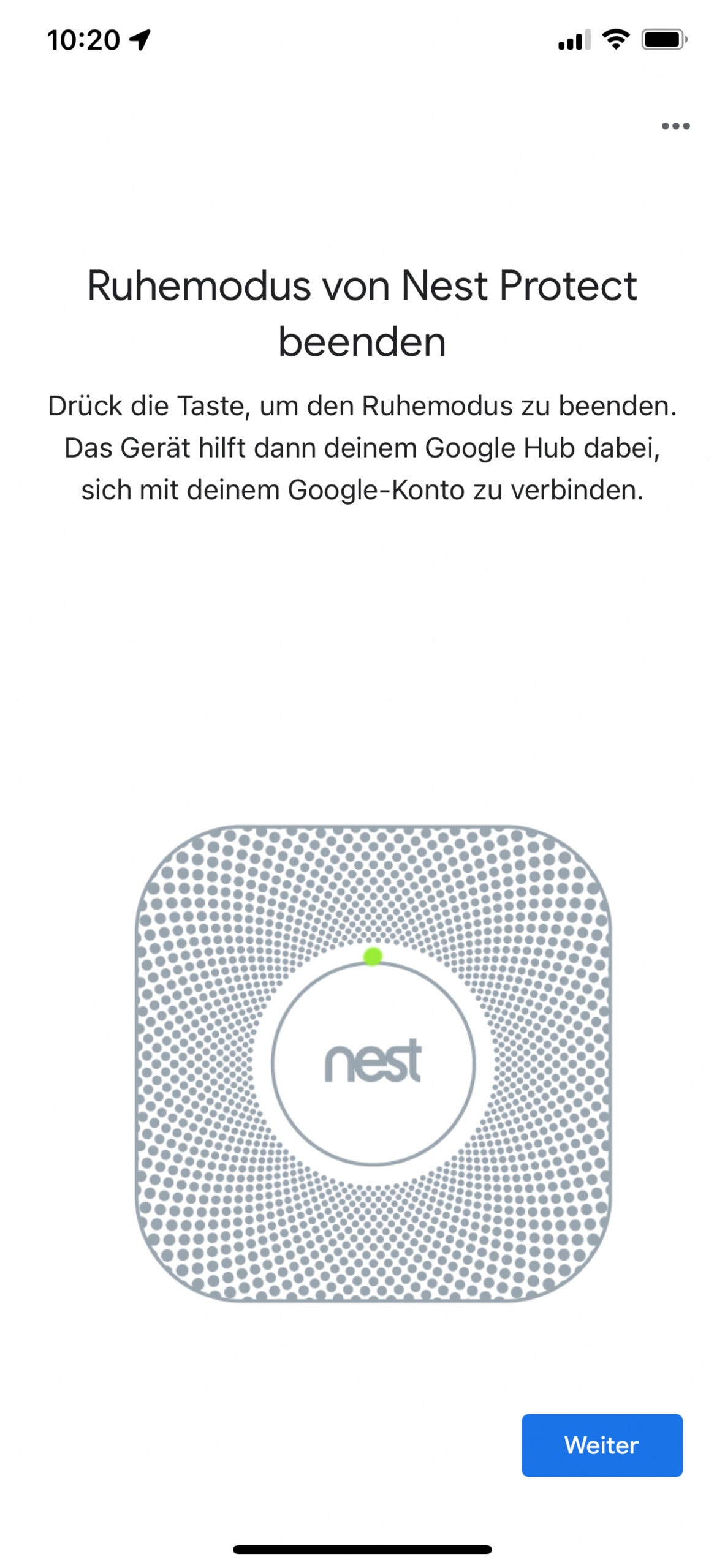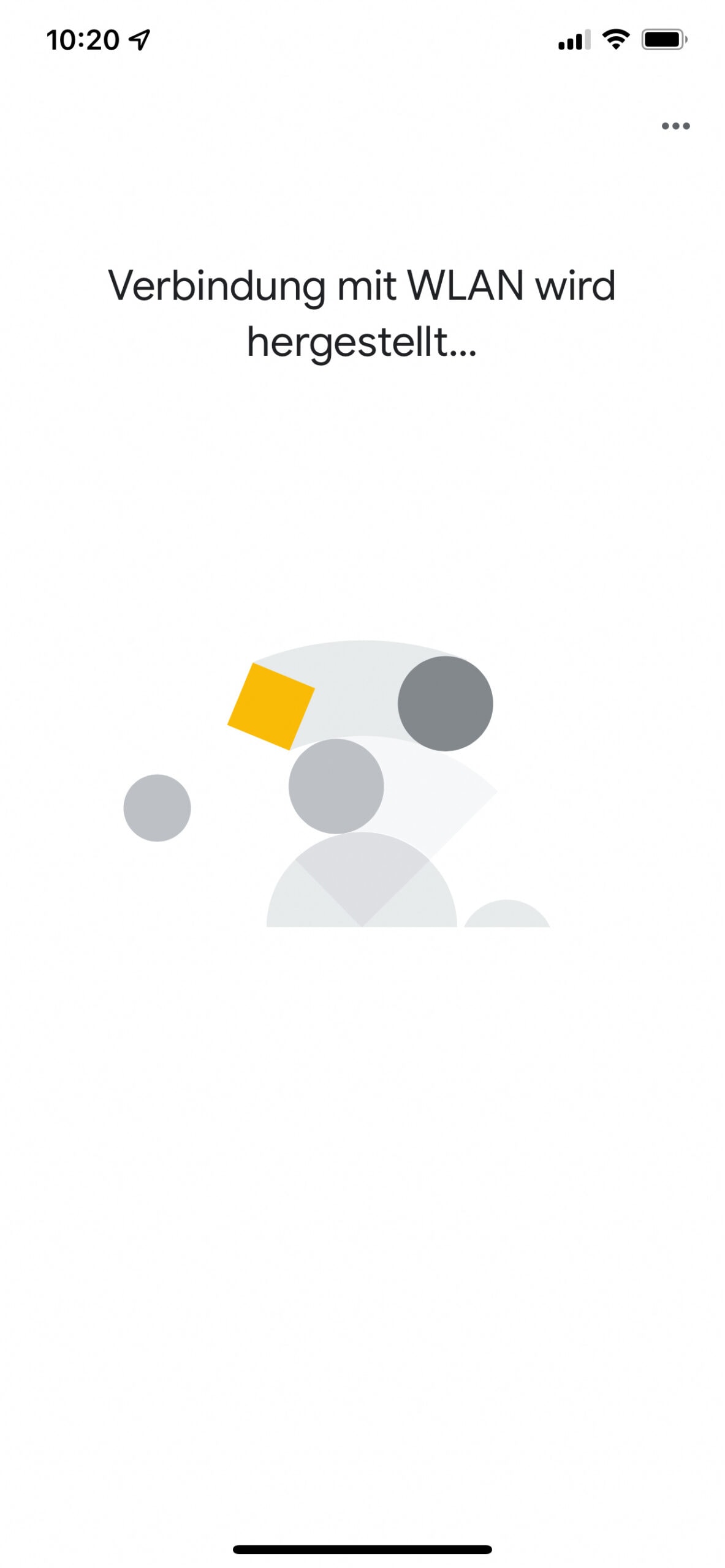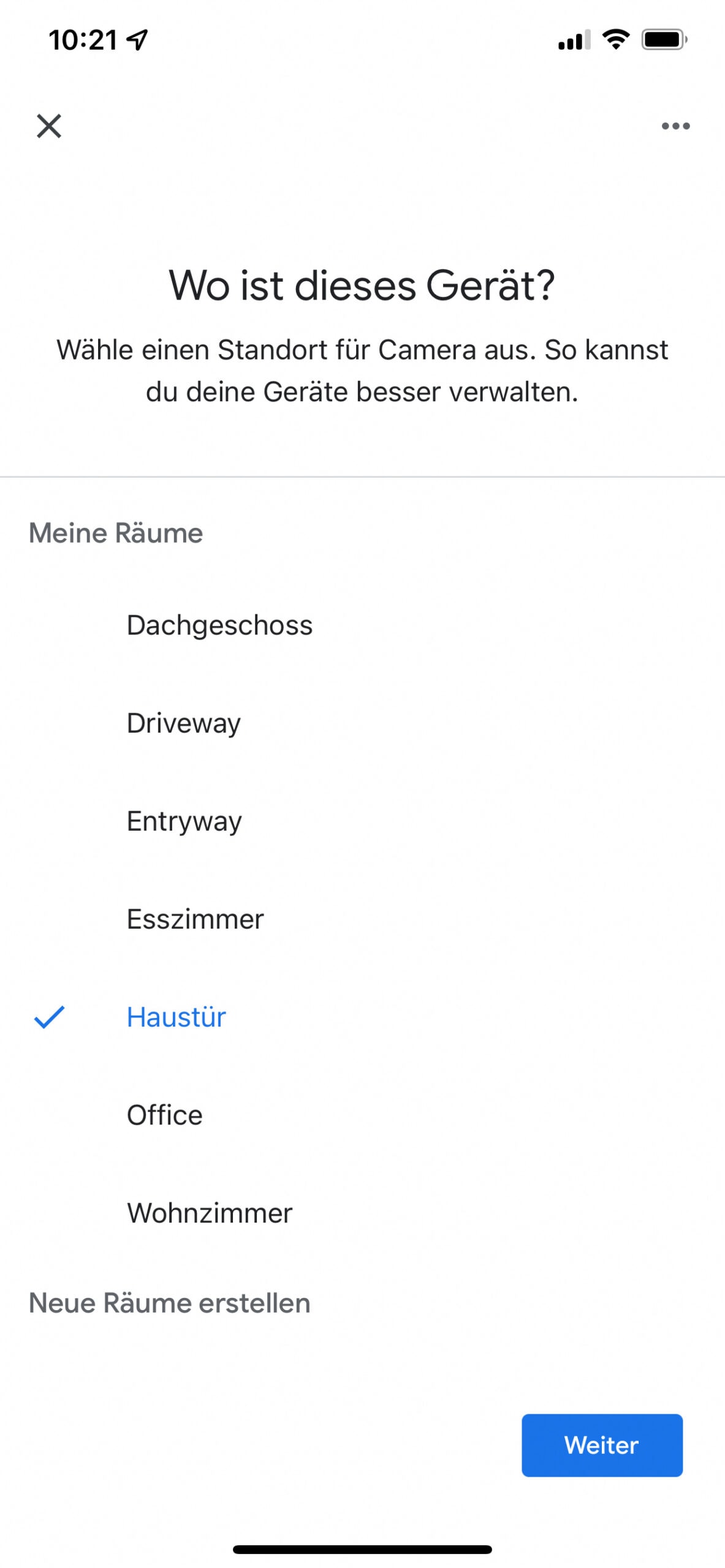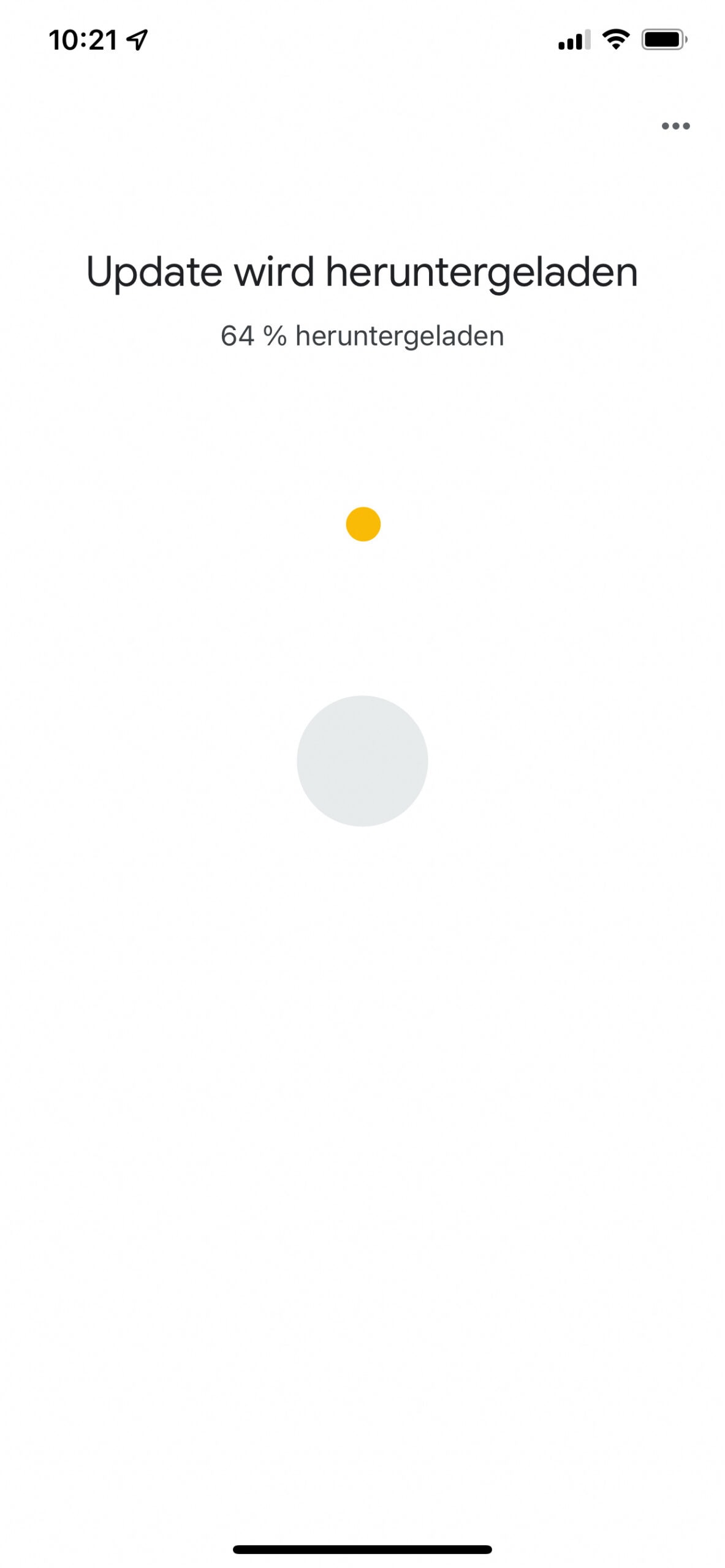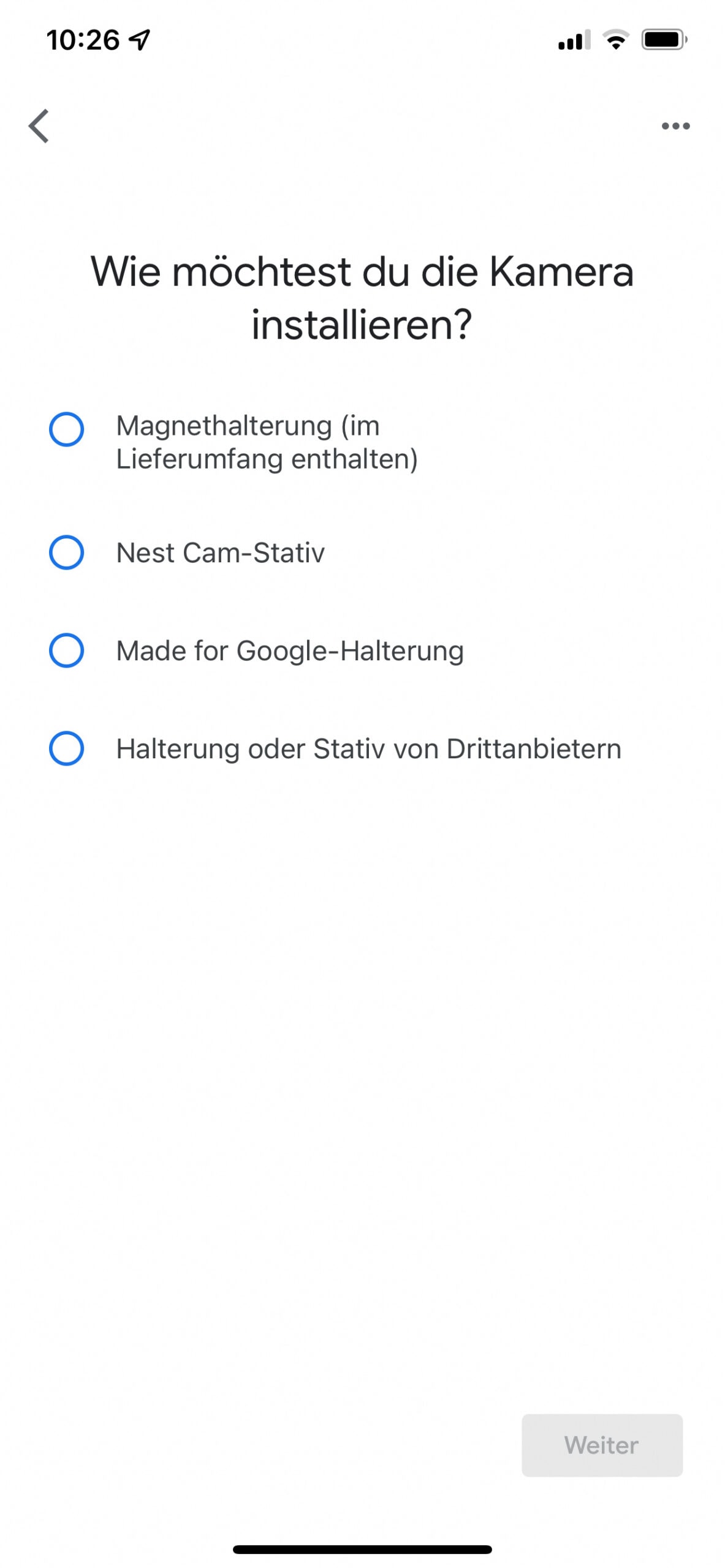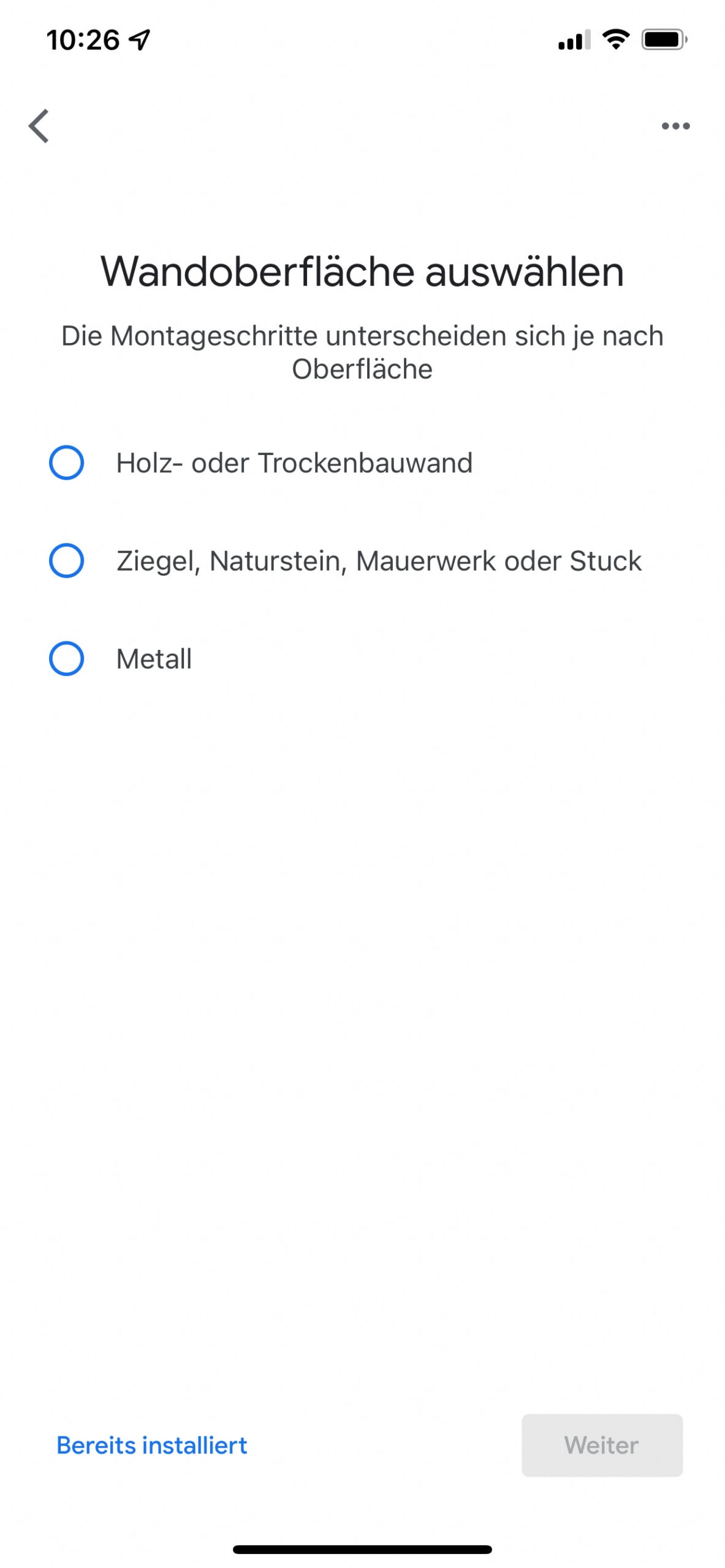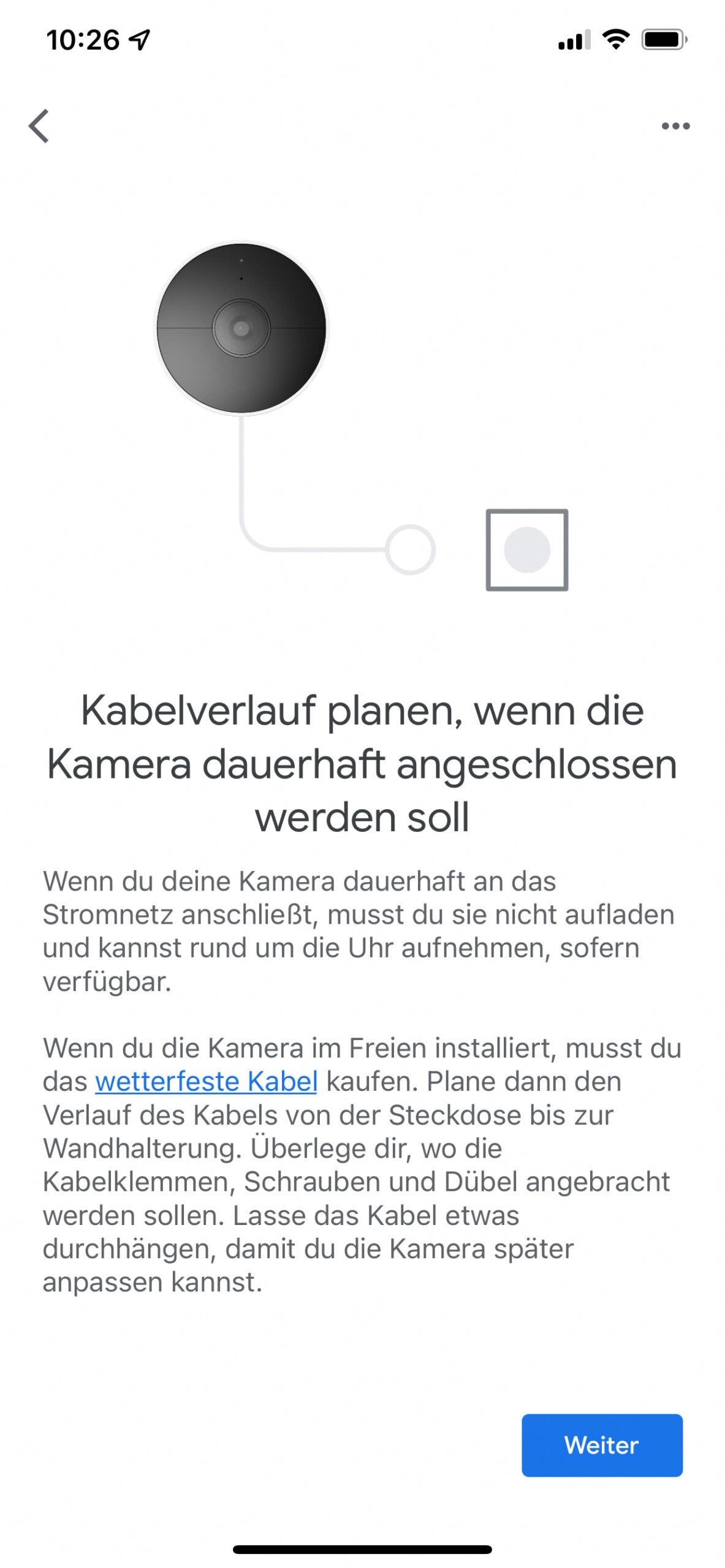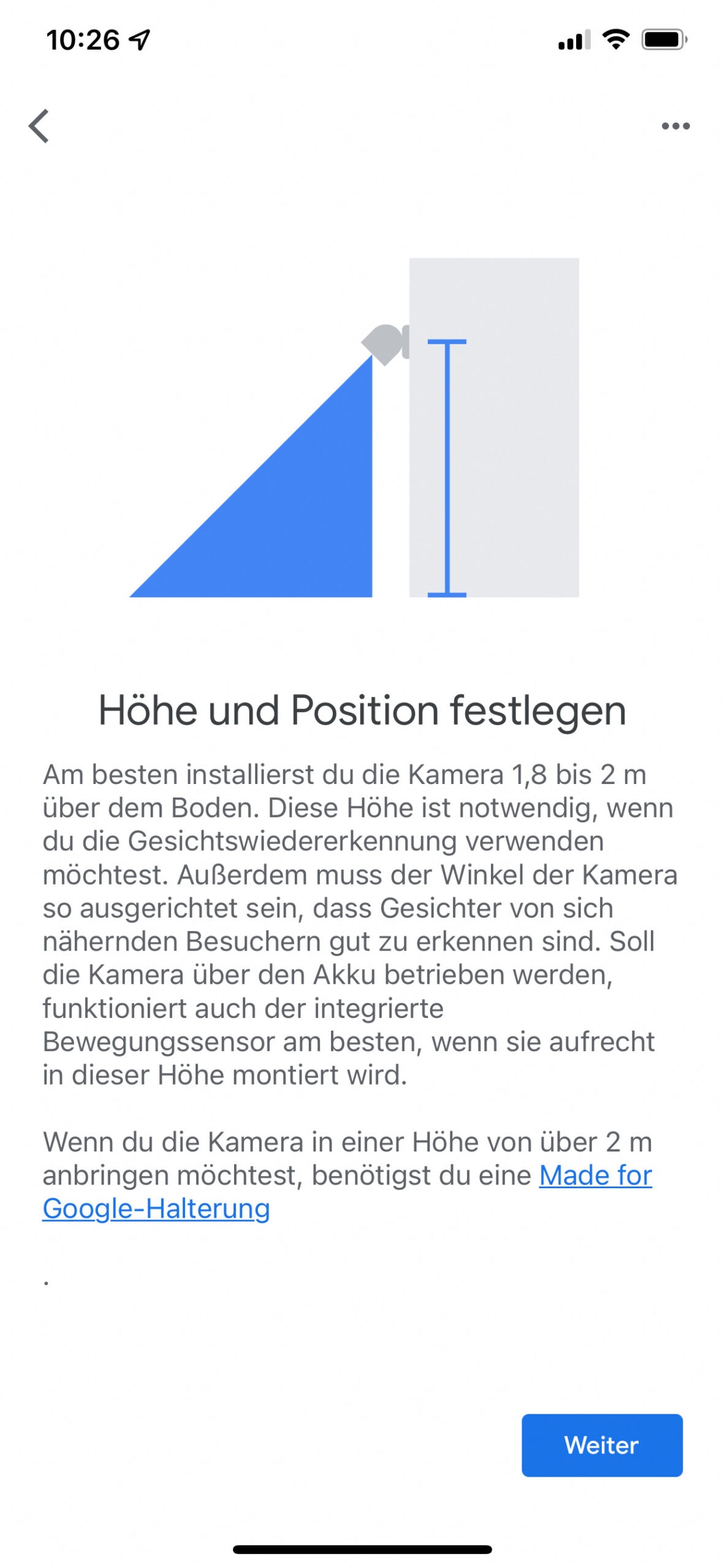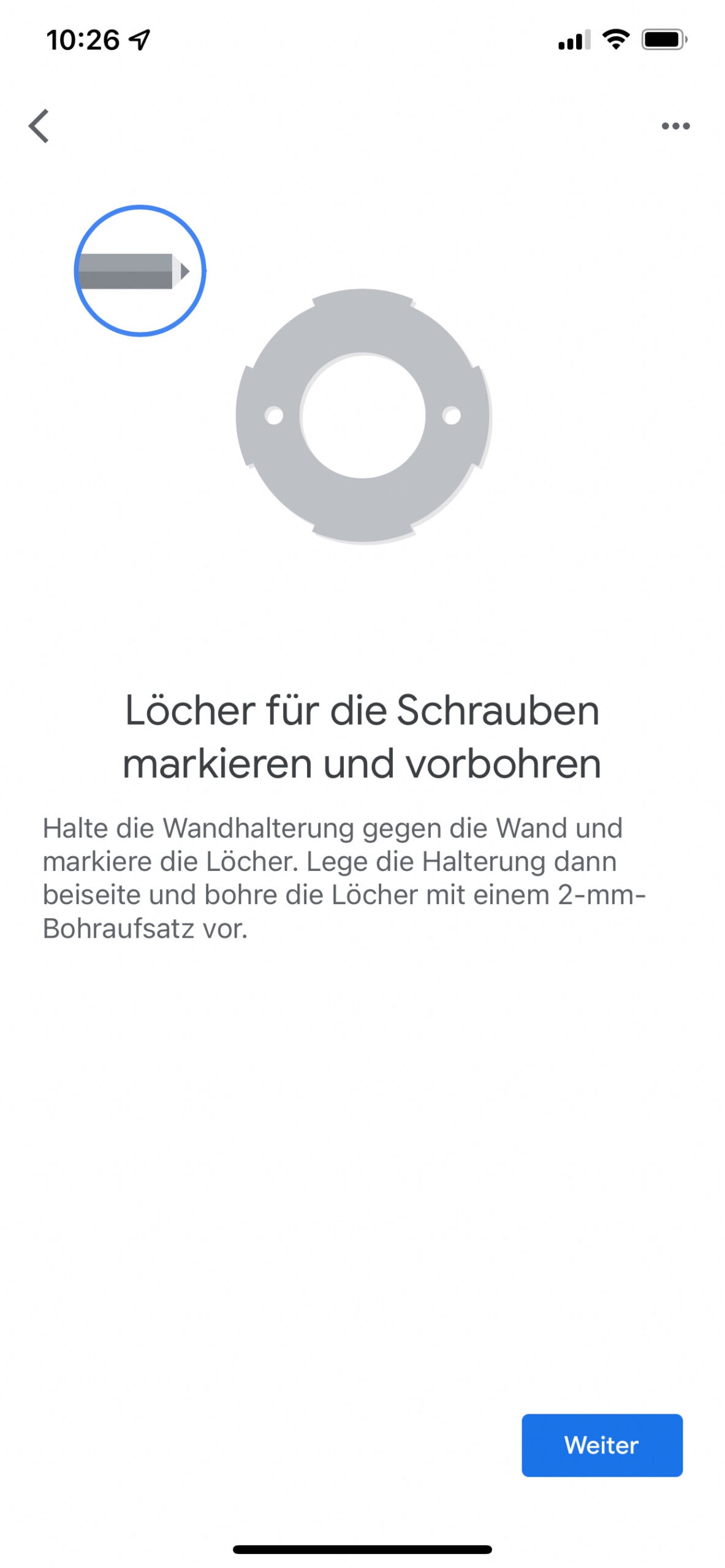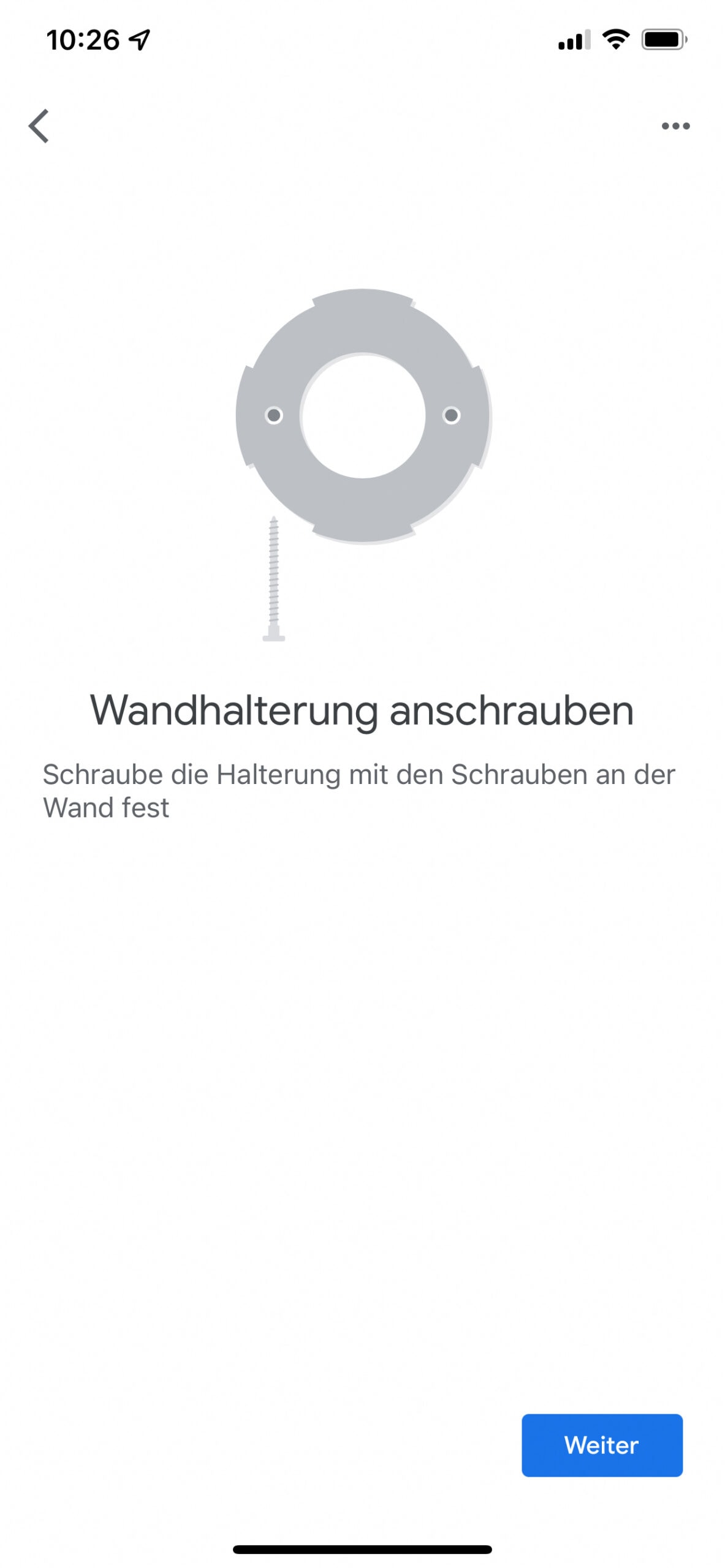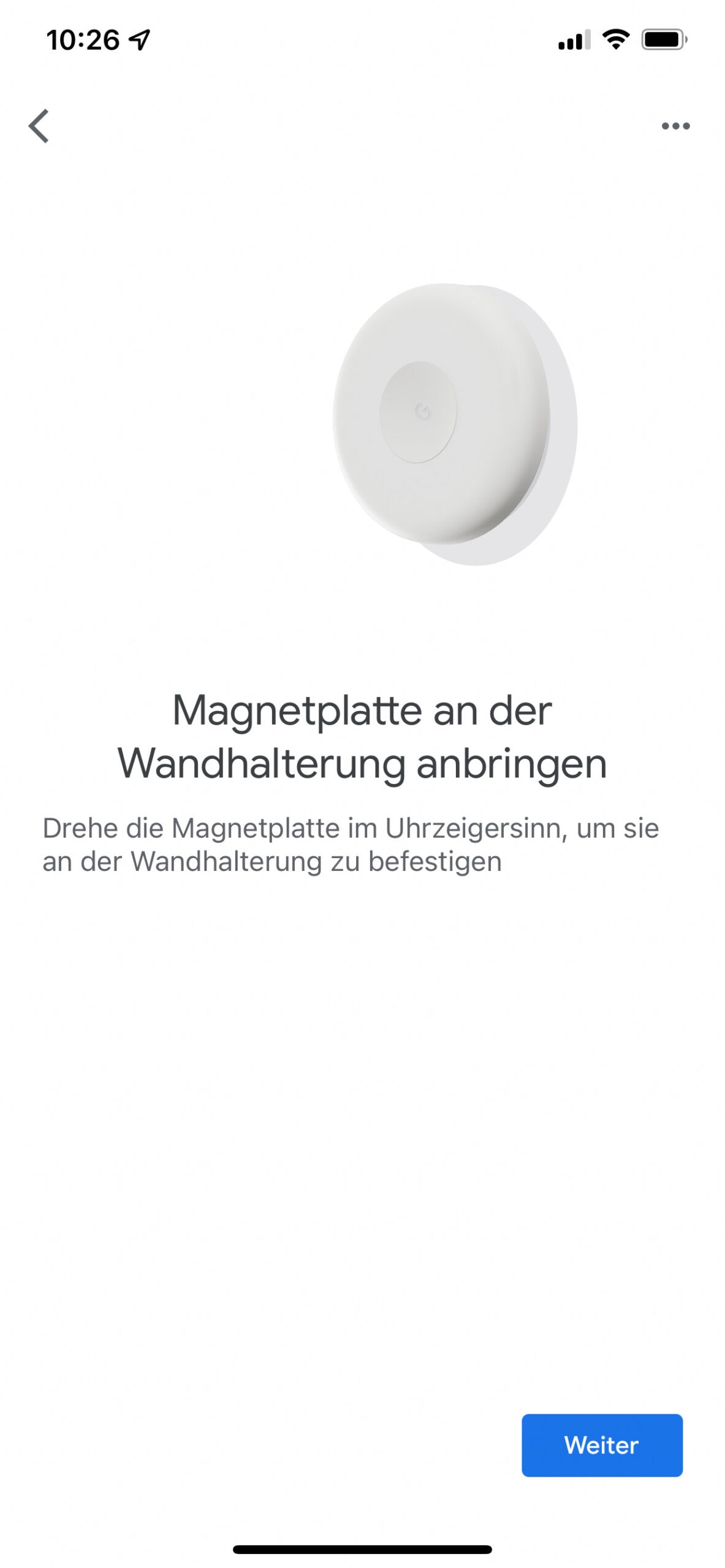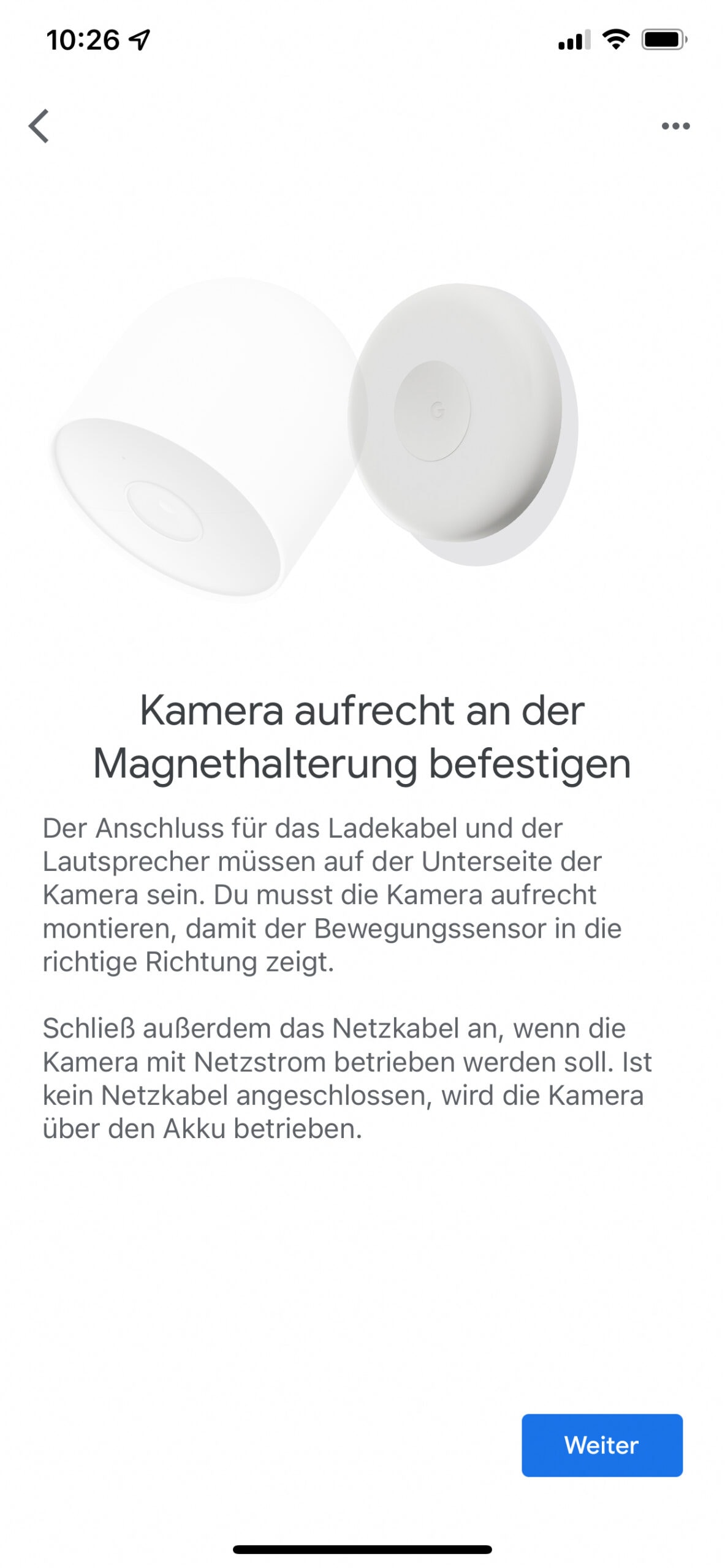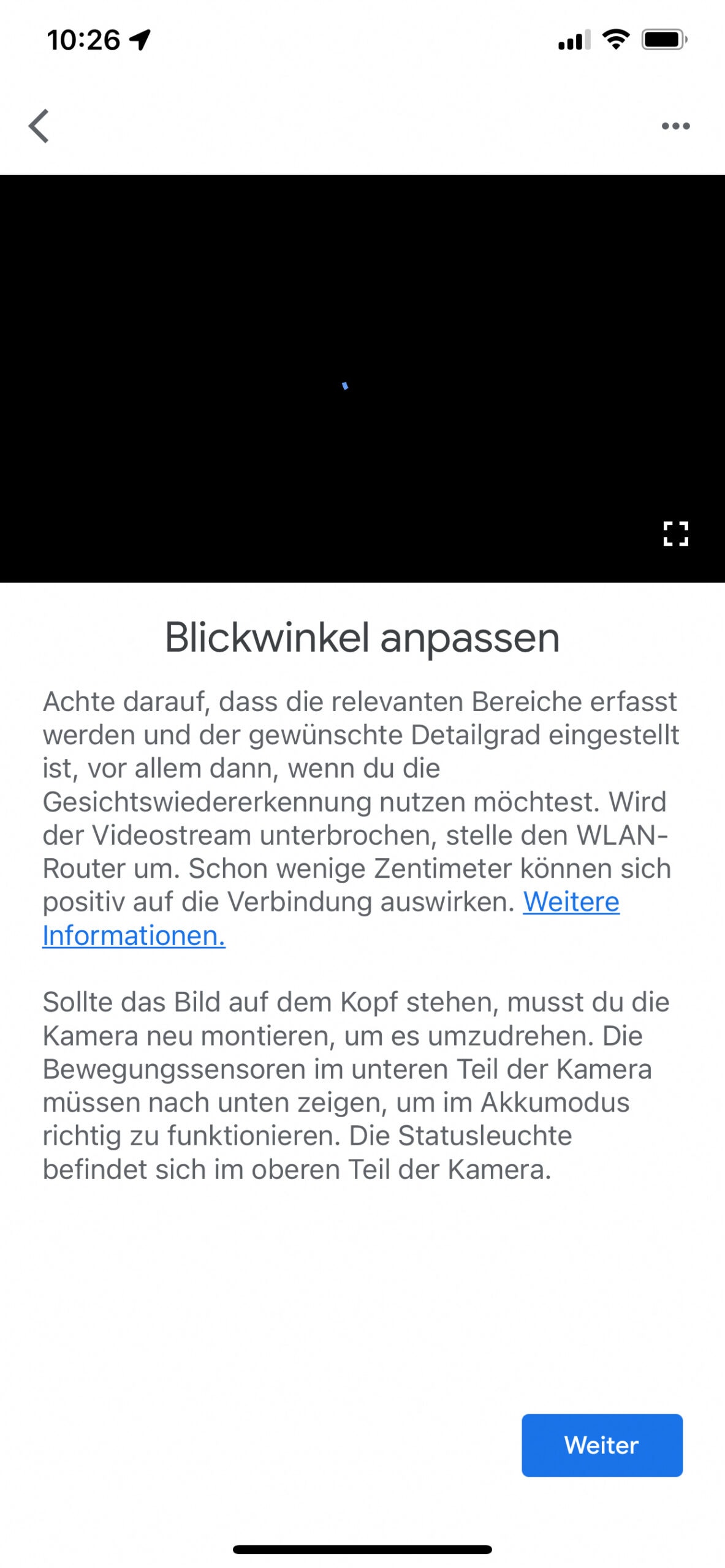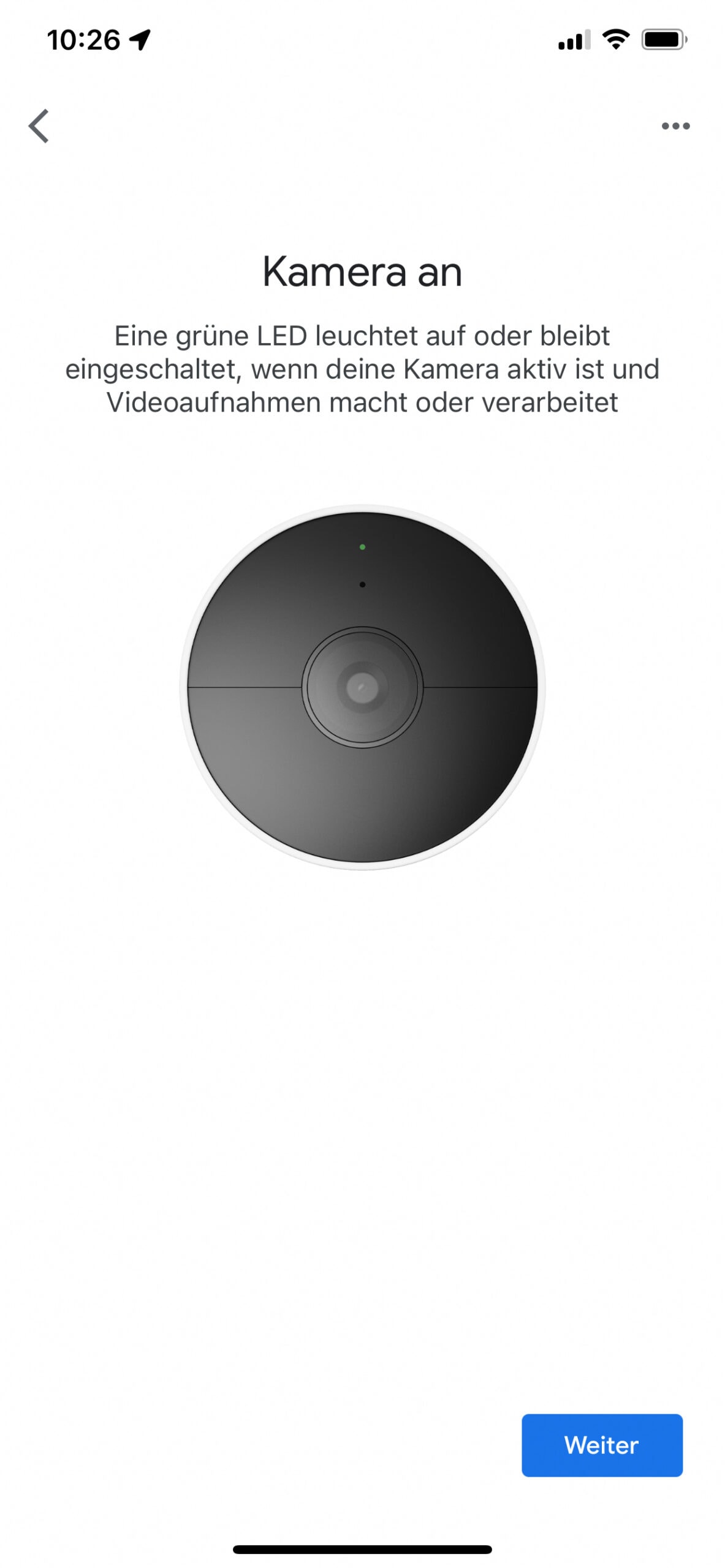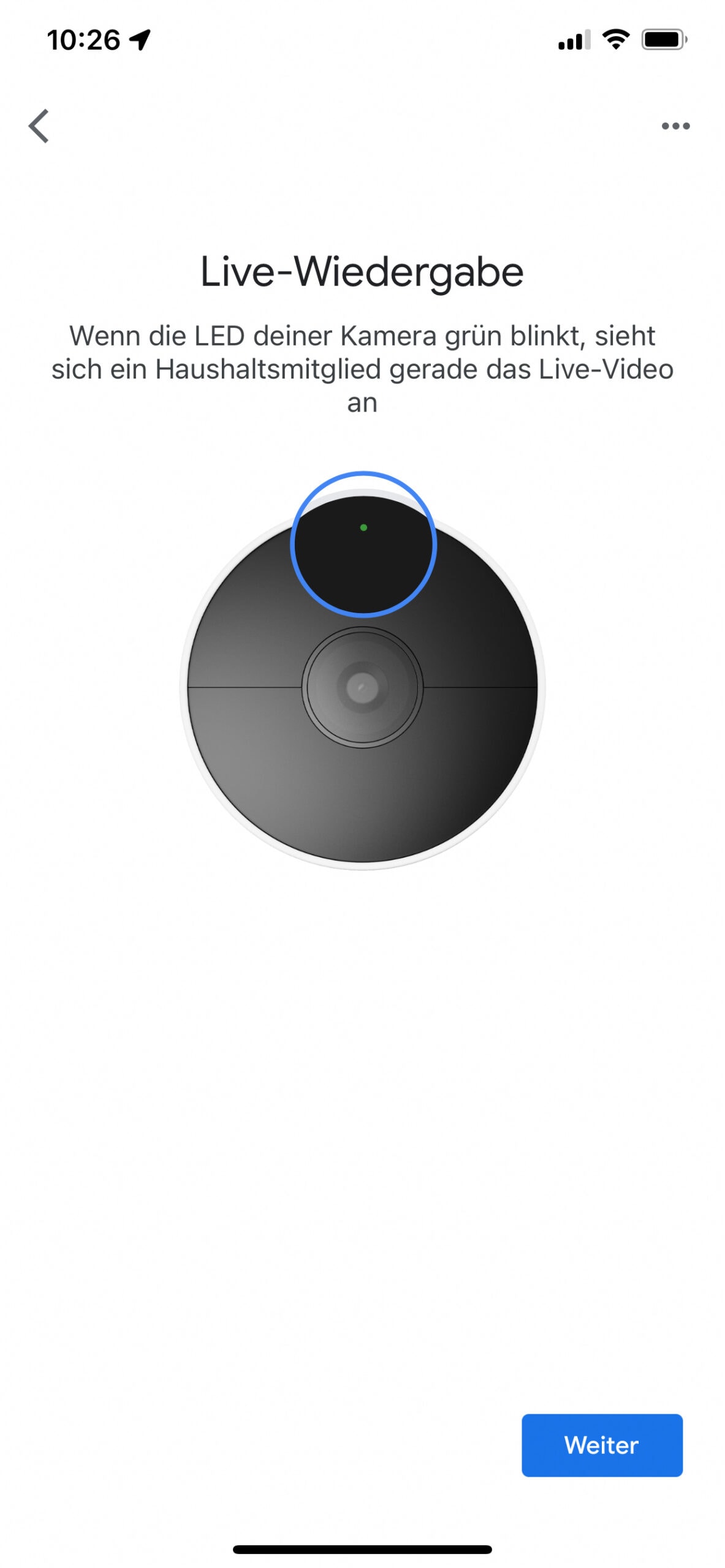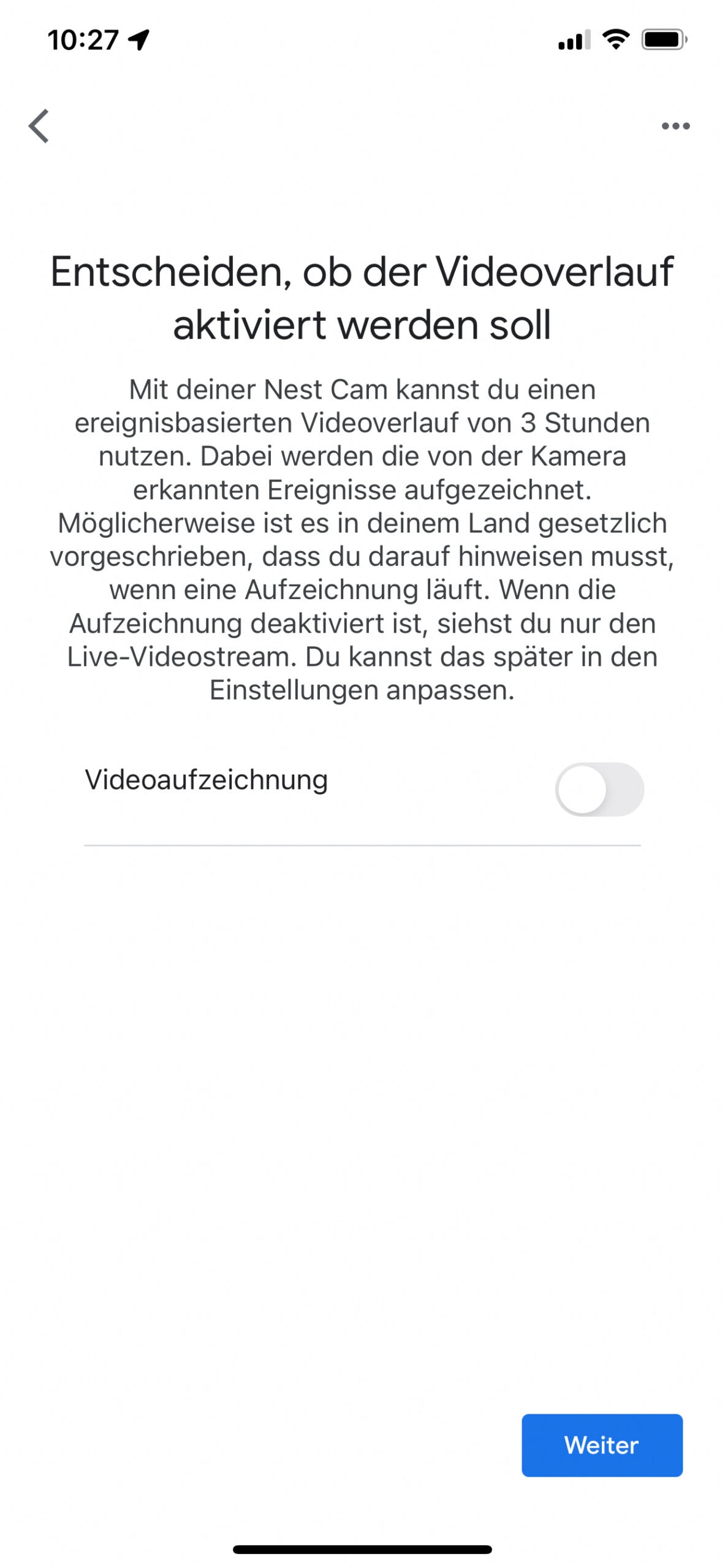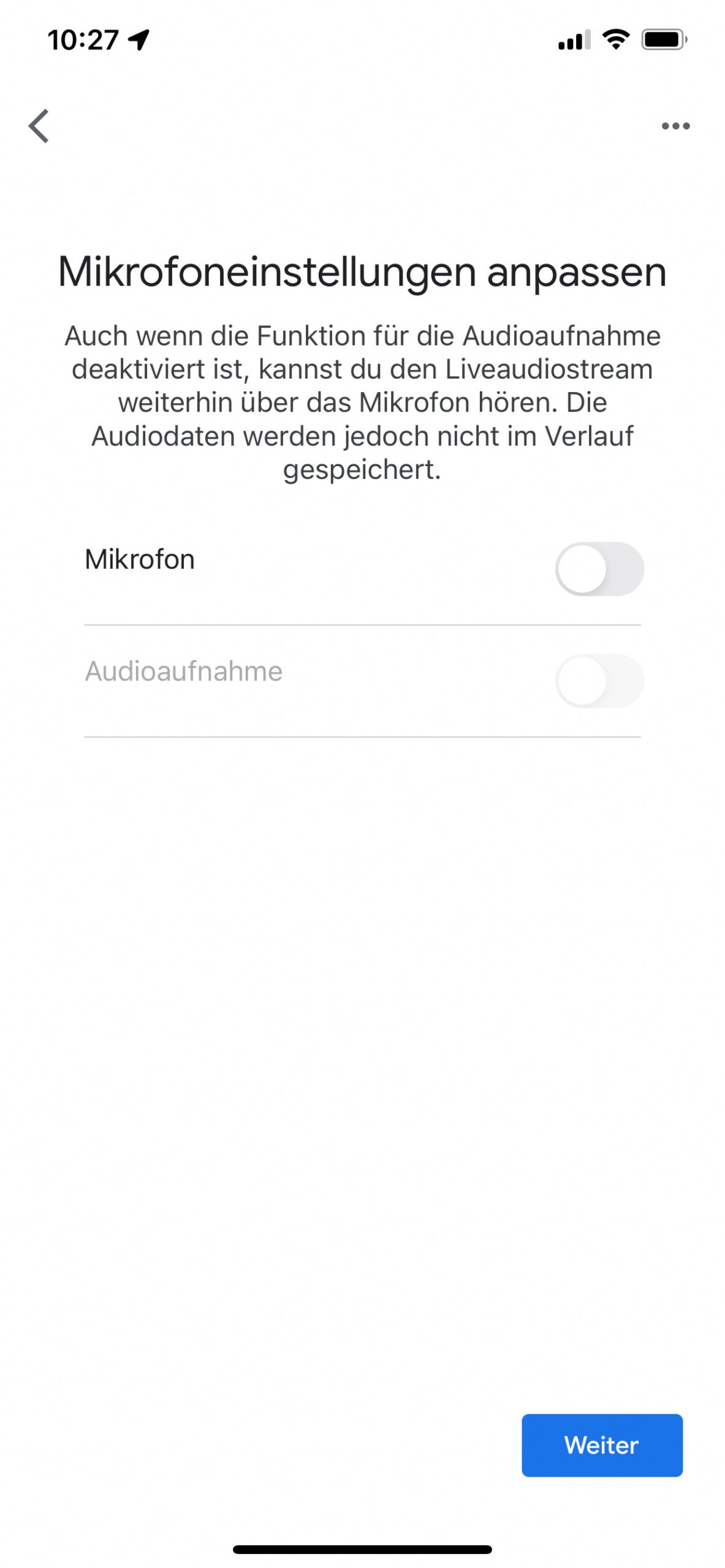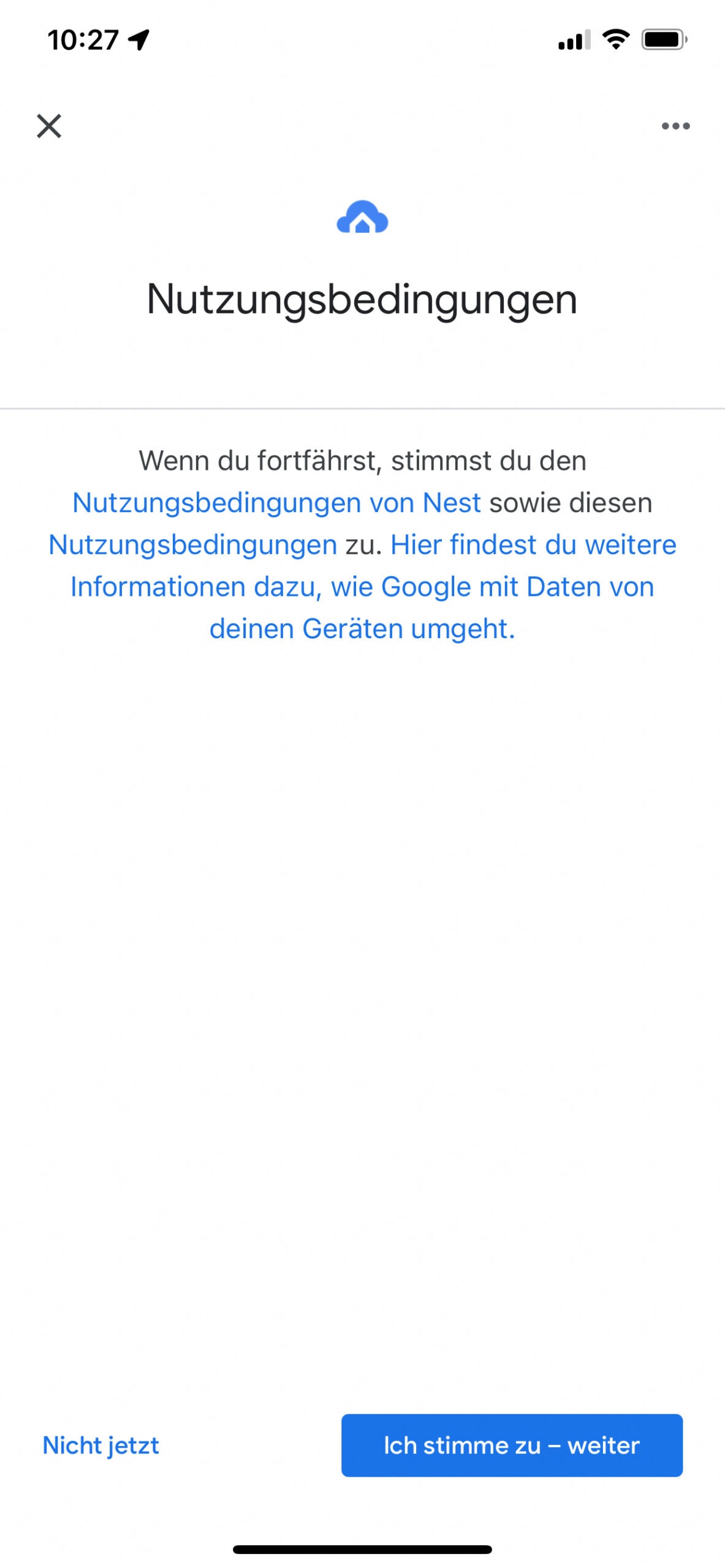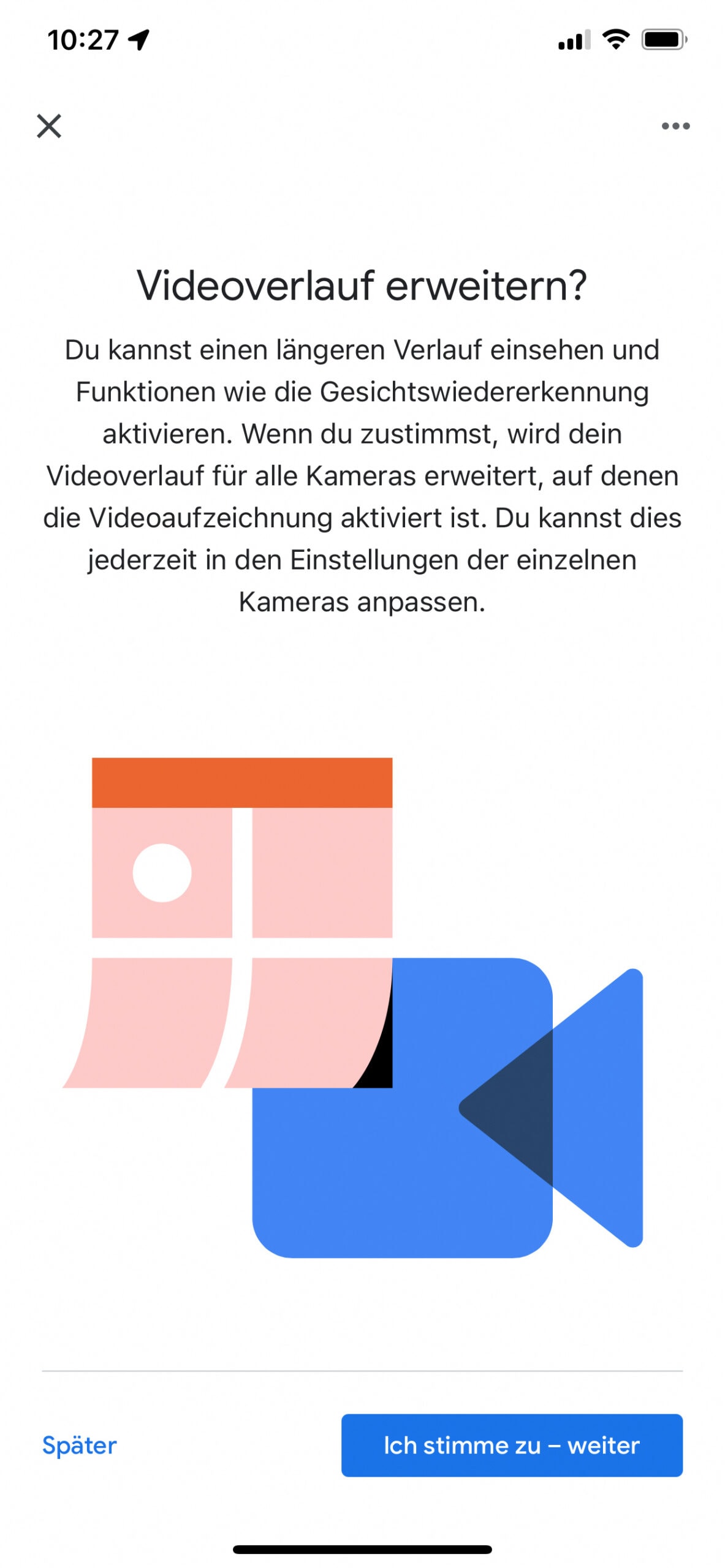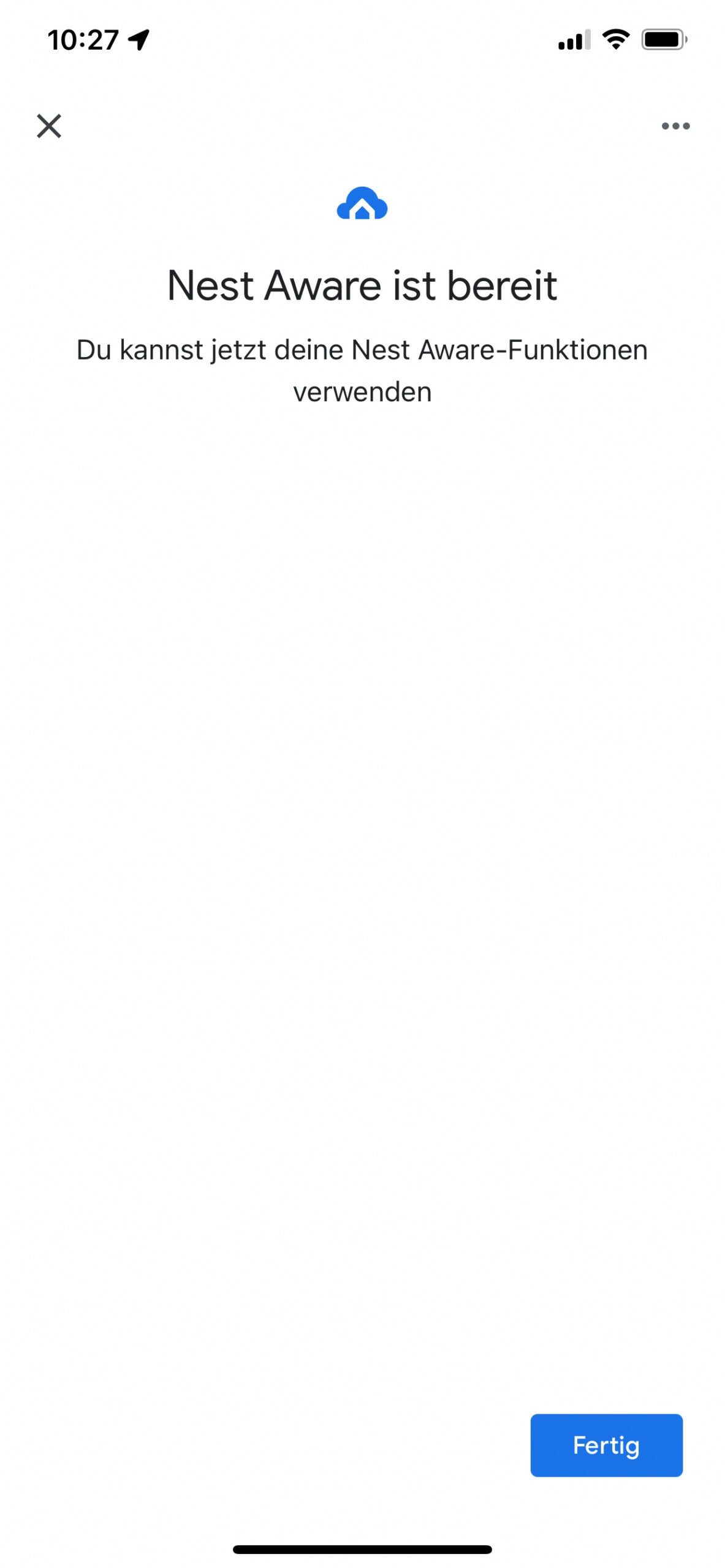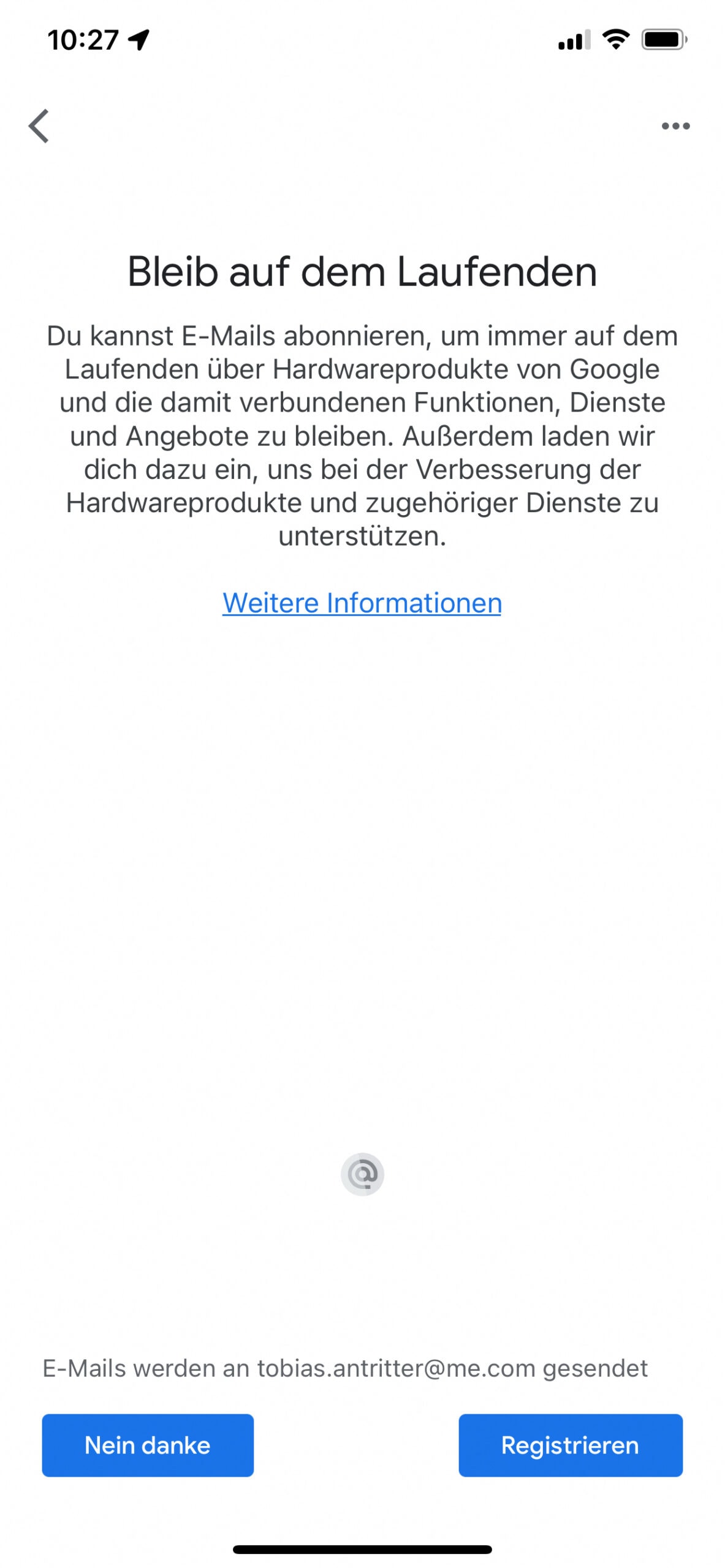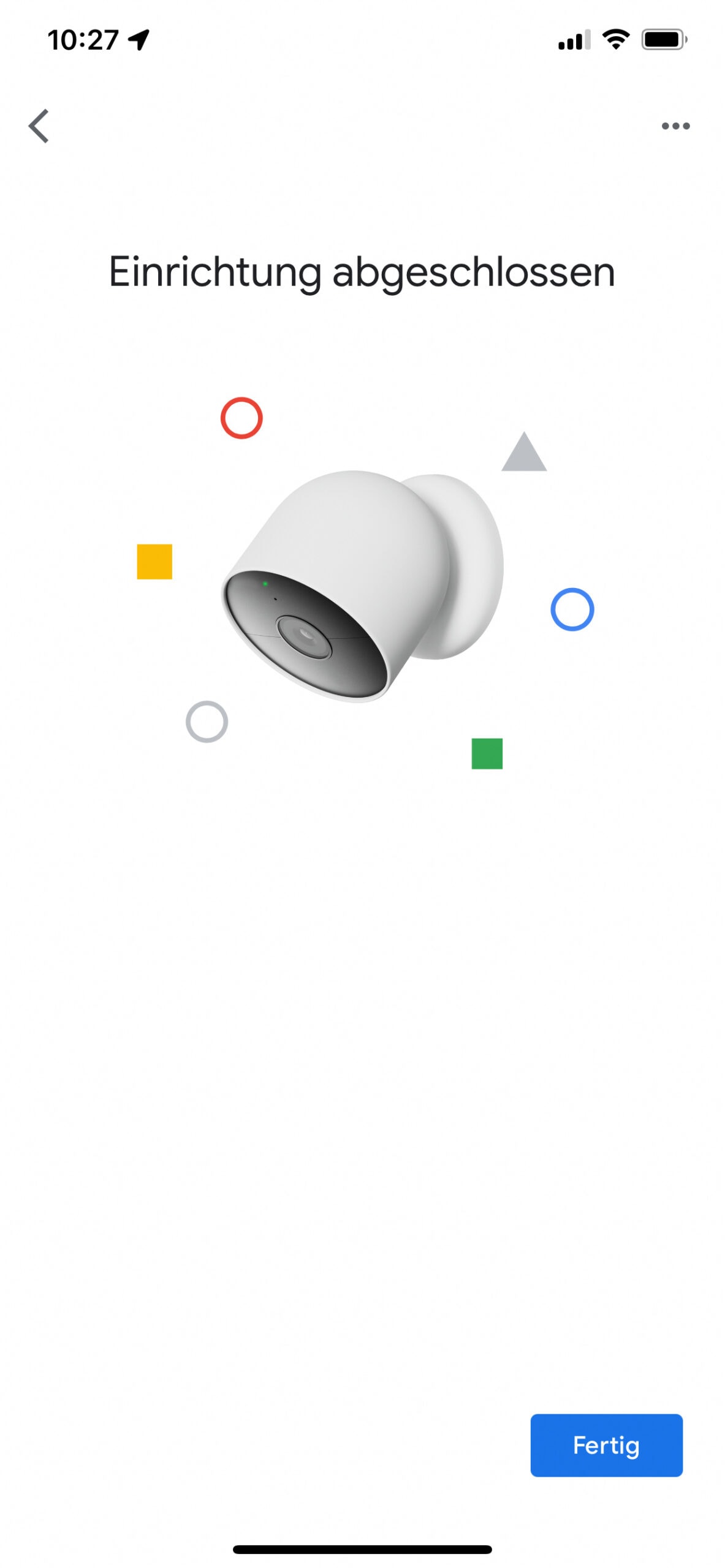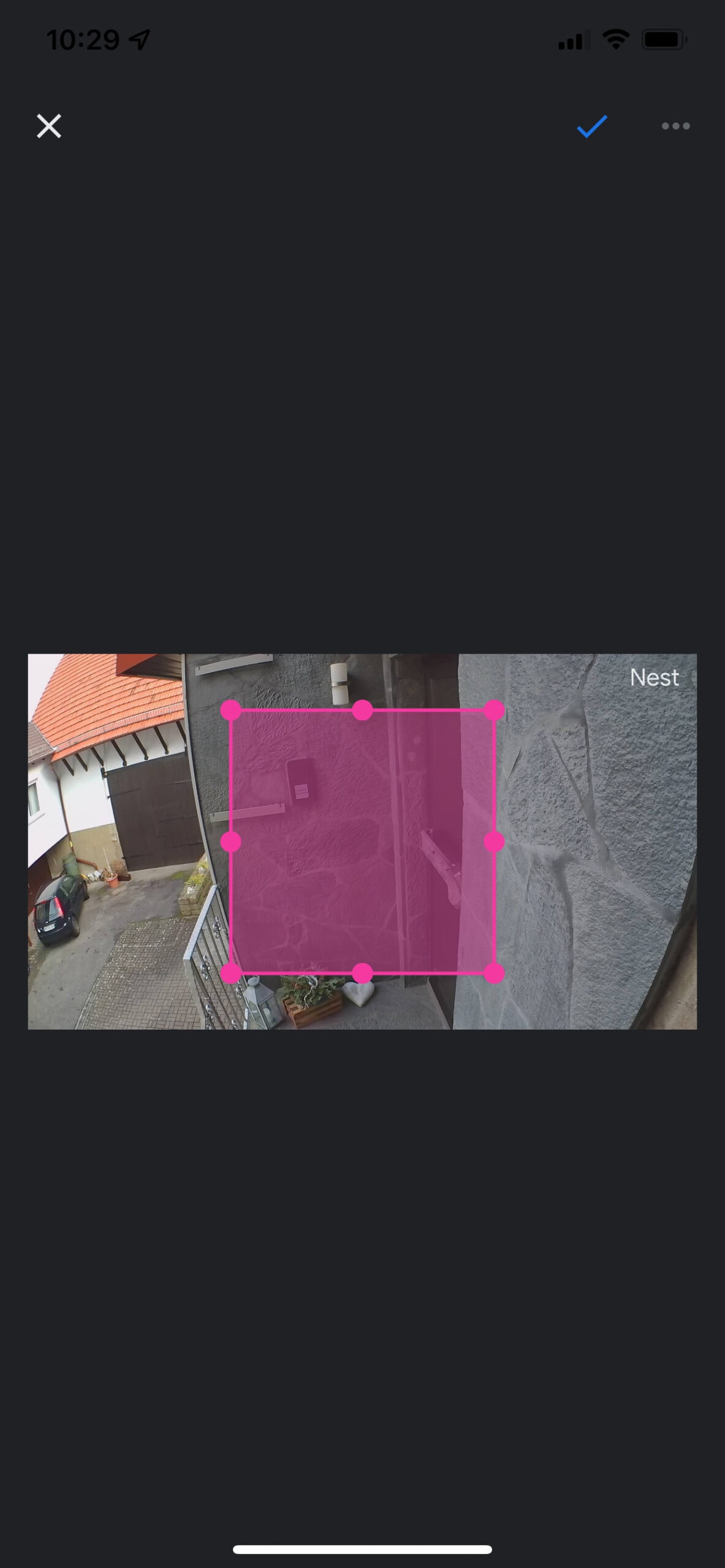Google Nest Cam mit Akku

TEIL 2
| Klingel-Art | Intelligente Überwachungskamera (Akkubetrieben oder Kabelgebunden) |
|---|---|
| Auflösung | Full-HD, 1.920 × 1.080 Pixel, bis zu 30 fps |
| Weitwinkel | 130° diagonal |
| Abmessungen | 83 x 83 (L x B) |
| Zoom | 6-facher digitaler Zoom |
| Material | Kunststoff (47 % der Kunststoffteile bestehen aus recyceltem Material) |
| Konnektivität | 802.11b/g/n (2,4 GHz). Unterstützung für WEP-, WPA-, WPA2- und WPA3-Verschlüsselung, Bluetooth Low Energy (BLE) |
| Funktionen | LED-Statusleuchte Hochwertiger Lautsprecher und hochwertiges Mikrofon Zweiwege-Audiofunktion mit Geräuschunterdrückung |
| Betriebsbedienung | Witterungsbeständig nach IP54 · Relative Luftfeuchtigkeit: 20 bis 85 % Temperatur: -20 bis 40 °C |
| Nachtsichtmodus | Bis zu 6,1 m Sichtweite 6 xInfrarot-LEDs (850 nm) mit IR-Sperrfilter |
| Kamera | 2 Megapixel Bildverhältnis: 16:9 |
| Lieferumfang | Nest Cam-Kamera Magnetplatte Montageplatte 2x Dübel 2x Wandschrauben 1x Ladekabel (1 m) 1x 15W-Netzteil Kurzanleitung Informationen zur Sicherheit und beschränkten Garantie |
Einrichtung und Installation
Die Google Nest Cam wird wie alle aktuellen Smart Home Produkte aus dem Hause Google über die „Google Home App eingerichtet. Diese stellt Google kostenlos zum Download bereit und ist für alle iOS und Android-Devices verfügbar. Zudem wird natürlich auch ein Google-Konto benötigt, welches kostenlos erstellt werden kann, sofern man noch keines besitzen sollte.
Wählt man in der Google Home App aus, dass man ein neues Gerät einrichten möchte, muss man hier im Laufe der Einrichtung einfach den QR-Code an dem Schutzaufkleber an der Front der Kameralinse abscannen. Hierbei sollte man auf jeden Fall dran denken, den Aufkleber nicht in den Müll zu werfen, sondern den inneren Kreis mit dem QR-Code heraustrennen und an der beiliegenden Kurzanleitung an deren Rückseite einkleben. Darauf weißt Google auch extra während der Einrichtung drauf hin und hat hierfür extra einen Platz an der Anleitung integriert, an dem der runde Aufkleber aufgeklebt werden kann. Hier hätte man meiner Meinung nach jedoch den QR-Code direkt auf der Rückseite der Anleitung aufkleben können, wie es z. B. auch bei allen Apple Home-Kit Produkten der Fall ist, denn so würde es sicherlich nicht passieren, dass dieser Code versehentlich weggeworfen wird. Das dieser Code nicht auf der Kamera angebracht wurde, hat natürlich seinen Grund, denn da die Kamera einfach abgenommen werden kann, könnte diese jeder abmontieren und so die Kamera stehlen und zurücksetzen.
Anhand von diesem QR-Code weiß die App direkt, welches Produkt man einrichten möchte und führt einen dann Schritt für Schritt durch den Installationsprozess. Hat man wie ich bereits ein Google Nest Produkt, wie z. B. einen Nest Protect Rauchmelder, kann man die Google Nest Cam auch ganz einfach über diesen einrichten. Dies wird automatisch von der App erkannt und man wird aufgefordert, die mittlere Taste des Rauchmelders kurz zu betätigten, dass dieser alle Daten wie z. B. die vom WLAN an die neue Nest Cam übermittelt.
Während der Einrichtung werdet ihr dann unter anderem auch noch gefragt, wo ihr die Kamera installiert, was beim Einsatz von mehreren Überwachungskameras von Vorteil ist, sodass man den Überblick behalten kann und ihr werdet zudem gefragt, wie ihr die Kamera installieren möchtet. Dabei stehen dann die Standard-Montage mit der im Lieferumfang enthaltenen Magnethalterung zur Auswahl oder alternativ auch die Indoor installation via Nest Cam-Stativ, einer Made for Google-Halterung oder einer Halterung bzw. Stativ von Drittanbietern (Stativgewinde befindet sich beim Ladeanschluss der Cam).




Entscheidet ihr euch wie ich hier ganz einfach mit der Magnethalterung, da ihr die Google Nest Cam Outdoor nutzen möchtet, wird im darauffolgenden Menü gefragt, an welche Art von Untergrund ihr die Halterung anbringen möchtet. Dabei stehen folgende Optionen zur Auswahl: 1 Holz- Trockenbauwand, 2. Ziegel, Naturstein, Mauerwerk oder Stuck und 3. Metall. Dadurch wird euch im nächsten Schritt genau erklärt, welche Gegenstände ihr zur Montage benötigt und auf was ihr alles achten müsst. Da kann ich Google nur loben, denn hier wird der Kunde über alles aufgeklärt. Dazu zählen die Hinweise, wie hoch die Kamera idealerweise angebracht werden sollte, dass man prüft, ob der Blickwinkel stimmt, reicht die WLAN-Reichweite usw. Daher sollte hier einheitlich nichts schiefgehen, da wie bereits erwähnt alles wunderbar während der Einrichtung erklärt wird.
(Einrichtung und Installation: 4,5 von 5 Punkten)
Funktionsumfang und Bedienung
Das Herzstück der Nest Cam mit Akku ist der 2 Megapixel starke Farbsensor, welcher dank der Linse die für ein diagonales Sichtfeld von 130° abdeckt, ein scharfes Bild liefert und dafür sorgt, dass man den gewünschten Bereich damit weitreichend überwachen kann.
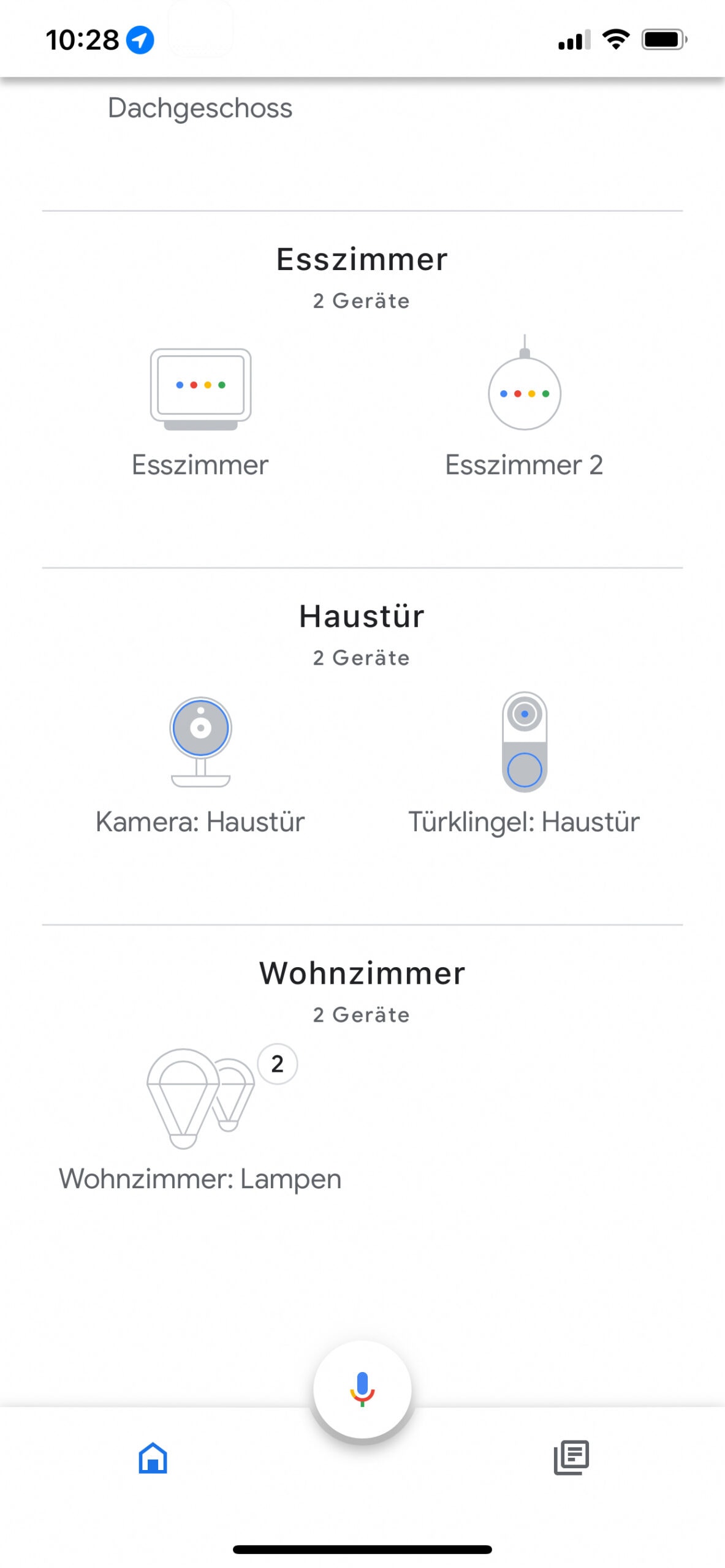
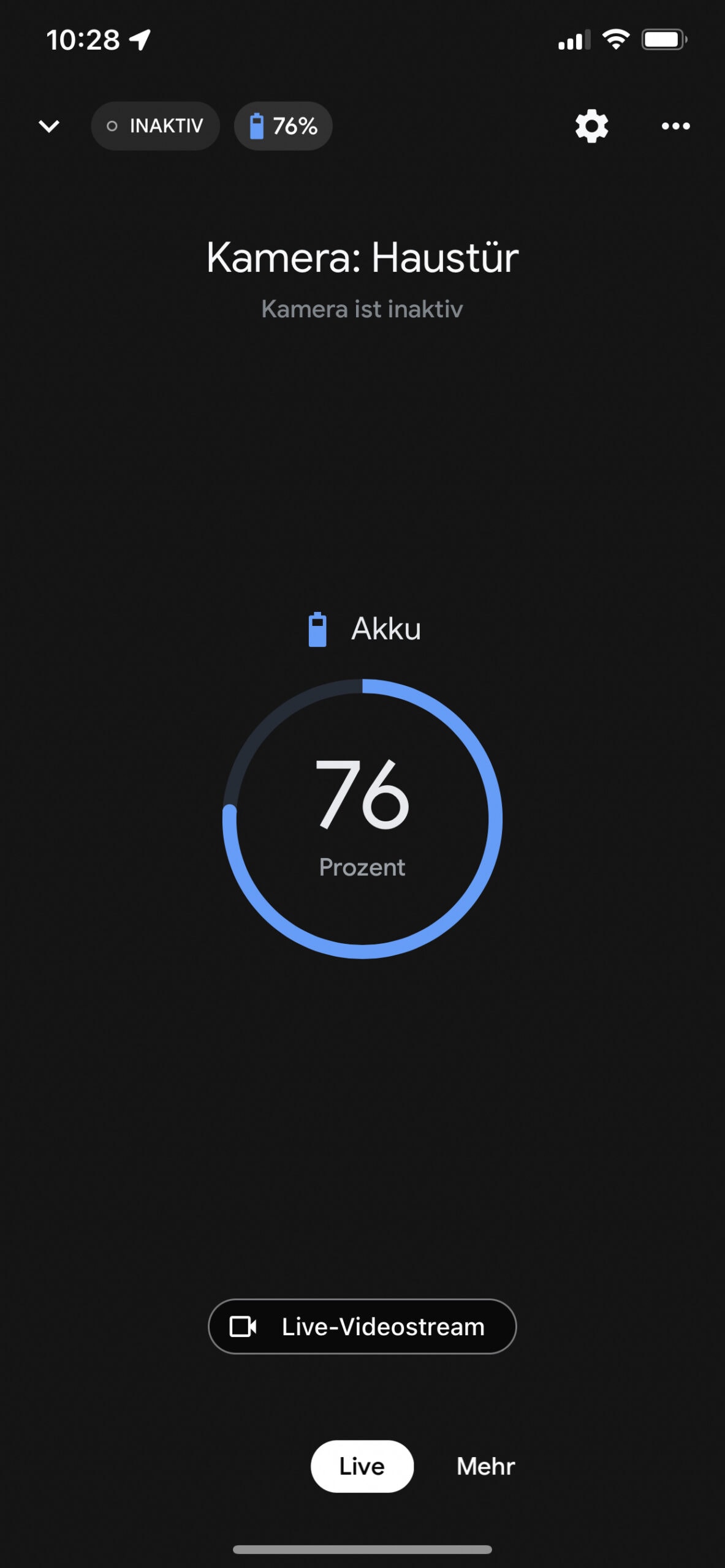
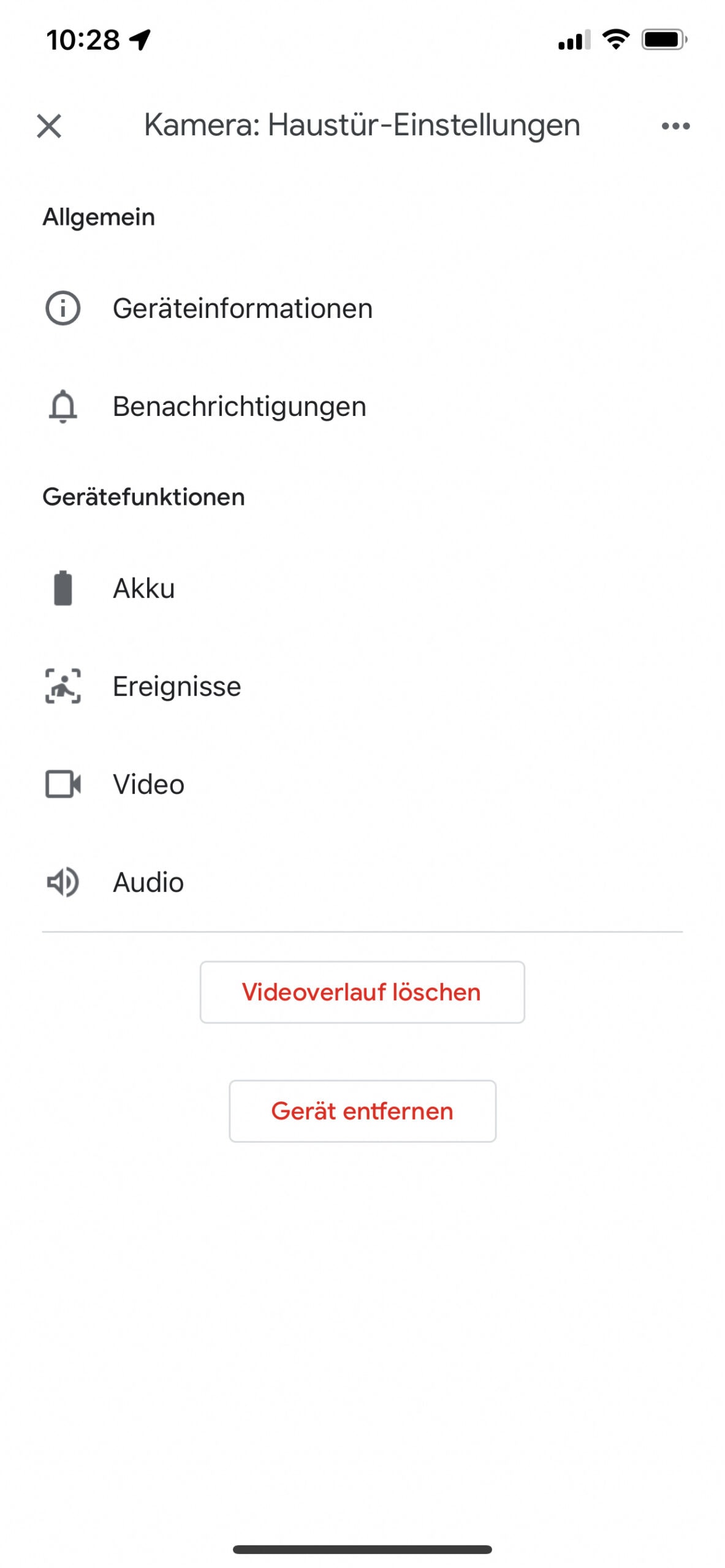
Das Bildverhältnis wird hier im 16:9 Format dargestellt, sodass man hier ein großflächiges Bild auf allen Devices geliefert bekommt. Videos werden einem hier mit der Auflösung von 1.920 x 1.080 Pixel und mit bis zu 30 Bildern pro Sekunde inkl. HDR-Modus angezeigt. Letzteres ist hier bei Tag und nacht möglich, sodass z. B. wie man es auch von Ring kennt, der beleuchtete Teil der Aufnahmen farblich dargestellt wird, während der Rest schwarz/weiß bleibt.
Damit man nicht nur bei Tag sieht, was oder wer vor der Kamera vorbeigelaufen ist, hat Google hier insgesamt sechs 850-nm-Infarot-LEDs verbaut, welche eine Sichtweite von bis zu 6,1 Meter ermöglichen. Diese Aktiveren sich wie üblich völlig automatisch bei Nacht und sorgen selbst bei Dunkelheit für eine ausreichende Ausleuchtung vor der Kameralinse.
Des Weiteren hat Google die Nest Cam mit einem Bewegungssensor ausgestattet, welcher dafür sorgt, dass die Cam auf Wunsch automatisch eine Aufzeichnung startet bzw. den Nutzer darüber benachrichtig, dass im horizontalen Sichtfeld von 110° bzw. bis zur Entfernung von 7,5 Meter eine Bewegung erkannt wurde. Dann wird, wie ich eben erwähnt habe, sofern aktiviert eine Aufnahme gestartet und die kleine LED-Statusanzeige an der Front leuchtet auf. Diese kann in den Einstellungen jedoch leider nicht abgeschaltet werden. Sämtliche Daten bzw. Aufnahmen überträgt die Kamera wie von Google gewohnt, über das WLAN-Netzwerk mit 802.11b/g/n jedoch weiterhin nur im 2,4-GHz-Band, damit eine größere Reichweite gewährleistet wird. Hier finde ich es zwar weiterhin etwas Schade, dass man das 5-GHz-Band nicht unterstützt, aber immerhin ist das WLAN mit WPA3 geschützt. Die Einrichtung der Nest Cam erfolgt übrigens wie gewohnt automatisch über das integrierte Bluetooth Low Energy, bis diese abgeschlossen ist, und fortan werden dann alle Daten über das schnelle WLAN-Netzwerk übermittelt.
Bewegungserkennung
Die Bewegungssensoren können in den Einstellungen der Kamera perfekt eingestellt werden, sodass man hier genau die gewünschte Zone definieren kann, welche überwacht werden soll. Somit wird zuverlässig verhindert, dass man über eine Bewegung benachrichtigt wird, wenn des Nachbars Katze oder etwas anderes ständig im Eckbereich der Kamera vorbeiläuft.
Hier kam es bei mir nun nach einigen Monaten Testzeitraum zu keinen Fehlalarmen, was ich bei anderen Anbietern von Überwachungskameras nicht behaupten kann. Hier funktioniert dies Personenerkennung der Nest Cam sehr fortschrittlich. Das Besondere an der Nest Cam ist dabei, dass diese zwischen Menschen, Tieren (Katze und Hund) und Fahrzeugen unterscheiden kann und im Verlauf bzw. euch direkt benachrichtigt, was die Cam in ihrem Blickfeld erkannt hat. Dabei sollte man jedoch beachten, dass die max. Reichweite der Bewegungserkennung nicht unendlich ist, zwar funktioniert diese recht weit, aber wirklich zuverlässig ist diese nur bis ca. 10 Meter Entfernung. Alles, was schon weiter weg erkannt wurde, wird dann leider nicht mehr so zuverlässig erkannt.
Gesichts-/Personenerkennung
Google hat die Nest Cam neben der Erkennung von Personen, Fahrzeugen und Tieren auch noch mit einer Gesichtserkennung ausgestattet, welche in den Einstellungen der Kamera aktiviert werden kann.
Erkennt die Kamera nach der Aktivierung der Funktion ein Gesicht, dann wird man direkt gefragt, ob man diese entsprechende Person kennt. Ist dies der Fall, kann man dieser Person einen Namen zuordnen und fortan wird die Aufnahme im Verlauf unter den Namen der benannten Person gespeichert. Außerdem werdet ihr dann in Zukunft nicht mehr nur benachrichtigt, dass eine Person erkannt wurde, sondern „Person Tobias“ wurde vor der Kamera gesehen usw. Diese Funktion ist ganz gut, sodass man vielleicht auf die Schnelle unter den ganzen Aufnahmen die gewünschte schneller finden kann, aber abgesehen davon bringt diese einem nicht wirklich einen Mehrwert, da ihr fortan weiterhin über alle Personen benachrichtigt werdet. Wünschenswert wäre hier gewesen, dass z. B. wenn eine bekannte Person aus dem Haushalt an der Kamera vorbeiläuft, automatisch die Aufnahme abgebrochen wird, jedoch ist dies leider nicht möglich.
Ansonsten funktioniert die Gesichtserkennung im Alltag gut, sodass tagsüber alle Personen die ca. 5 bis 6 Meter vor der Kamera zuverlässig erkannt wurden, doch in der Nacht funktioniert das ganze bei der reinen Nachtsicht ohne zusätzliche Beleuchtung nicht mehr ganz so zuverlässig. Wenn man dann aber der Kamera mitteilt, wer die Person ist, also dass man dann ein Gesicht bei Tageslicht und eines mit Nachtsicht abgespeichert hat, funktioniert dies wiederum deutlich besser.
Objekterkennung
Google hat die neue Nest Cam wie bereits erwähnt, mit einer erweiterten Objekterkennung ausgestattet, die nun laut Google zwischen Personen, Fahrzeugen und Tieren unterscheiden können soll. Über welche Objekte man hier genau benachrichtigt werden möchte, kann man ebenfalls in der App einstellen, sodass sofern gewünscht, die Anzahl an den täglichen Benachrichtigungen reduziert werden kann, wenn man z. B. nicht über jedes Tier, Fahrzeug benachrichtigt werden möchte.
(Funktionsumfang und Bedienung: 4 von 5 Punkten)
Software
Die Google Nest Cam wird wie inzwischen alle neue Smart-Home Produkte aus dem Hause Google nicht mehr über die alte Nest-App gesteuert und eingerichtet, sondern über Google Home App, welche diese vor einigen Jahren abgelöst hat. Beim Öffnen der App befindet man sich hier wie gewohnt auf der Übersichtsseite, wo einem alle verbundenen Geräte angezeigt werden, dies kann hier jede nachdem, wie viele Geräte ihr verknüpft habt, schnell etwas unübersichtlich werden, daher sollte man alle Geräte beim Einrichten genau bezeichnen und den Ort, an dem diese genutzt werden, mit Angaben. Dies hilft nämlich enorm dabei, den Überblick über die Ganzen Smart-Home Produkte zu behalten. Tippt man bei der Übersichtsseite auf die Google Nest Cam, gelangt man in deren Menü, wo man sozusagen das Live-Bild betrachten kann und in das Einstellungsmenü gelangt, doch der Reihe nach.
Direkt nach der Auswahl der Google Nest Cam landet man in einem Fenster, welches einem im Zentrum und oben noch etwas kleiner den aktuellen Akkustand der Kamera anzeigt. Zudem wird man in der linken Ecke über den Status der Kamera informiert, welcher hier bei mir, sofern keinerlei Bewegung erfasst wurde, auf inaktiv steht. Dann kann man hier noch direkt in den Live-Videostream wechseln, damit man das Bild der Cam sieht und man kann über das Zahnrad zu den Einstellungen navigieren.







In der Live-Ansicht angelangt, kann man auf Wunsch das Mikrofon aktivieren, indem man auf das entsprechende blaue Symbol tippt, sodass man auf Wunsch direkt mit der Person vor der Kamera sprechen kann. Weiterhin wird einem dabei dann im oberen Rand der Status (in diesem Fall LIVE) und der Akkustand angezeigt. Über die drei Punkte im oberen rechten Rand kann man unter anderem die Kamera ausschalten oder zum vollständigen Verlauf wechseln. Dabei werden einem dann alle aufgezeichneten Ereignisse aufgelistet.
Über das kleine Zahnradsymbol neben den drei Punkten gelangt man zu den Einstellungen der Google Nest Cam. Hierbei kann man dann direkt im Punkt „Allgemein“ die Geräteinformationen einsehen und im Untermenü „Benachrichtigungen“ bestimmen, ob man Push-Benachrichtigungen über Fehler, Updates, den Akkustand usw. erhalten möchtet. Des Weiteren kann man hier noch aktivieren, dass man Benachrichtigungen nur in Abwesenheit zugesendet bekommen möchte, sodass dies automatisch aktiviert wird, wenn alle mit der Kamera verbunden Personen das Haus verlassen haben.
Akku-Einstellungen
Hier sieht man zum einen wieder groß dargestellt die aktuelle Akkulaufzeit in Prozent. Darunter kommt ein Schieberegler, mit dem man den automatischen Energiesparmodus aktivieren kann, sodass die Kamera automatisch die Videoqualität usw. reduziert, damit die Laufzeit etwas optimiert wird, bis der Akku wieder aufgeladen wird. In diesen Modus wechselt die Google Nest Cam dann automatisch, wenn die Laufzeit nur noch bei 20 % bzw. 7 Tagen liegt. Im Untermenü „Akkunutzung“ kann man bestimmen, ob man den von Werk eingestellten ausgeglichenen Wert nutzen möchte oder mehr in Richtung Aufnahmen und Ereignisse aufnehmen möchte oder die längere Akkulaufzeit bevorzugt.
Ereignisse-Einstellungen
In diesem Menü kann man sofern nicht bereits zu Beginn ausgewählt, denn Verlauf aktivieren. Macht man dies nicht, wird man zwar über Ereignisse benachrichtigt, aber es findet keine Aufzeichnung statt. Im Untermenü „Alarmbereich“ kann man dann die genaue Zone mithilfe von 8 Punkten definieren, die im Blickfeld der Kamera überwacht werden soll. Macht man dies, wird man fortan nur über die Ereignisse in dem bestimmen Bereich benachrichtigt.
Video-Einstellungen
Im Untermenü „Video“ kann man den bereits erwähnten Videoverlauf aktivieren, sofern nicht schon geschehen. Im nächsten Menü bestimmt man die Empfindlichkeit für dir Beendigung des Ruhemodus in 3 Stufen, eine höhere Empfindlichkeit bedeutet dabei natürlich auch einen höheren Akku-Verbrauch. Darunter kann man die Videoqualität von hoch auf maximal erhöhen, den Nachtsichtmodus von automatisch auf aus bzw. immer an stellen und die Helligkeit der Statusanzeige von automatisch auf hoch oder niedrig stellen. Zu guter Letzt kann natürlich auch das Kamerabild um 180° gedreht werden, was dann sinnvoll ist, wenn die Kamera über Kopf an eine Decke montiert wird.
Audio-Einstellungen
Ein weiterer Punkt im Einstellungsmenü ist der Bereich „Audio“. Hier kann man bei Bedarf das Mikrofon deaktivieren, was jedoch zugleich dazu führen wird, dass Live-Audio und Audioaufnahmen deaktiviert werden und man kann die Kameralautstärke via Schieberegler definieren. Letzteres ist dann wichtig, wenn man mit einer Person vor der Kamera reden möchte, denn stellt man hier die Lautstärke zu leise ein, versteht einen die Person vor der Kamera nicht. Aktiviert man den Punkt Audioaufnahmen, werden alle Dinge aufgenommen und zwar mit Ton, sodass auch jenes mit aufgenommen wird, was ihr eventuell mit der Person von der Kamera über die Funktion „Sprechen und Hören“ geredet habt.
(Software: 4 von 5 Punkten)
Akkulaufzeit
Die Akkulaufzeit der Google Nest Cam mit Akku ist schwierig anzugeben, da von der Laufzeit mehrere Faktoren abhängen. Hier spielen zum einen die gewählten Einstellungen und die Häufigkeit der Ereignisse, also, wie oft die Kamera aktiviert wird und Videos aufnimmt, eine entscheidende Rolle. Denn logischerweise erfordern häufigere Aufzeichnungen und das erkennen bzw. hinweisen auf Ereignisse mehr Strom, was sich eben auf die Gesamtlaufzeit auswirkt.
Google gibt an, dass die Laufzeit bei einer belebten Umgebung bis zu eineinhalb Monaten ausreicht, also dann, wenn ihr z. B. an einer Hauptstraße wohnt. Bis zu 3 Monate, sofern man in einer normalen ruhigeren Umgebung lebt und max. 7 Monate bei einer sehr ruhigen Umgebung wie z. B. einer wenig befahrenen Sackgasse.
Somit schneidet die Google Nest Cam mit Akku ganz gut ab, auch wenn es hier auf dem Markt ein paar andere Modelle gibt, welche noch eine etwas länge Laufzeit bieten. Die Kamera von Google schneidet hier etwas schlechter ab, dies kann jedoch unter anderem an der umfangreichen Bewegungserkennung liegen, welche eben dafür sorgt, dass der Stromverbrauch etwas höher ausfällt.
(Akkulaufzeit: 3,5 von 5 Punkten)
Ton- /Videoqualität
Sprachqualität
Die Aufnahmen der Google Nest Cam ist im Bezug auf der Sprachqualität sehr gut. Klar ist diese nicht ganz so gut wie bei der neuen Nest Doorbell, da man hier logischerweise nicht ganz so nah an das Mikrofon herankommt. Dennoch hat Google das ganze so ausgelegt, dass der Lautsprecher den Klang der gesprochenen Worte verständlich wiedergibt und man selbst hört direkt vom Smartphone die Person vor der Kamera gut.
Ist die Kamera wiederum an einem weniger windgeschützten Bereich montiert, gelingt es den Mikros, welche mit einer Geräuschunterdrückung ausgestattet wurden, nicht zu 100 % die Windgeräusche zu neutralisieren. Dies gelingt jedoch anderen Herstellern in dieser Situation auch nicht wirklich besser.
Videoqualität
Kommen wir noch zu Bildqualität bzw. der Videoqualität. Der gerne von Google genutzte Full HD Sensor mit seinem 110° Blickwinkel liefert dementsprechend ein weinwinkliges Bild. Die Qualität würde ich als ganz gut bezeichnen, denn das Bild ist recht klar und bietet saubere Details. Nur gelegentlich kam es hier bei schnelleren Bewegungen von Sträuchern vor der Kamera zu leichten Artefaktbildungen.

Wenn es langsam dunkel wird, schaltet die Kamera in den Nachtsichtmodus, durch welchen das Bild im dunkeln schwarz/weiß wird und durch die IR-LEDs ausgeleuchtet wird. Die Reichweite der IR-LEDs ist ganz gut, aber ich hatte hier schon die ein oder andere Überwachungskamera, die eine höhere Reichweite der Nachtsicht geboten hatte.
Ob es bei euch eine Verzögerung zwischen Bild und Sprache gibt, hängt logischerweise von der Geschwindigkeit eurer Netzwerkverbindung ab. Bei einem Neubau (Holzständerbauweise) wie bei uns mit dünneren Wänden wird das WLAN wenig gestört und somit ist die Verbindung ausreichend schnell, sodass es kaum zu einer Verzögerung kommt.
Nest-Aware-Abo
Die Google Nest Cam speichert ihre Aufnahmen in der eigenen Cloud. Eine Möglichkeit, die Aufnahmen lokal auf einer Speicherkarte abzuspeichern, wird hier nicht geboten. Lediglich wenn es bei euch einen Ausfall des Internets kommen sollte, zeichnet die Kamera die letzt Stunde auf und speichert diese im Zwischenspeicher.
Die Option, die Aufnahmen in der Cloud abzuspeichern, ist jedoch nicht kostenlos. Google bietet zwar die Option, das kostenfreie Abo nutzen zu können, aber diese ist im Funktionsumfang deutlich eingeschränkt.
Im Kostenlosen Abo (Basis-Abo) kann die Nest Cam nämlich nur die Ereignisse der letzten 3 Stunden aufnehmen bzw. speichert nur diese abrufbar ab. Alle Geschehnisse, die älter sind, werden somit gelöscht. Sollten euch der Videoverlauf der letzten 3 Stunden jedoch nicht ausreichen, müsst ihr ein kostenpflichtiges Nest-Aware-Abo abschließen, sodass man je nachdem, wie viel man im Monat bezahlt bis zu 30 bzw. 60 Tage Videoverlauf geboten bekommt. Hier sind die Preise wie für die anderen Smart-Home Produkte mit Videoaufnahme für einen 30-tägigen Videoverlauf bei 5 Euro im Monat bzw. 50 Euro im Jahr, während man für den jeweils doppelten Preis einen 60-tägigen Videoverlauf bekommt und 10 Tage konstante Aufnahme ermöglicht werden. Dieser Service gilt dann jedoch nicht nur allein für ein Produkt aus dem Hause Google, sondern für alle im Heimnetzwerk integrierten Überwachungskameras. Die Aufnahmen werden alle verschlüsselt gespeichert und übertragen.
(Ausstattung: 4 von 5 Punkten)